Juggling text formatting can be a real headache, especially when you just want to copy and paste plain text from a website into your word processor. The default browser setting tends to bring along all sorts of unwanted formatting, and it can get pretty annoying.
But don’t worry, we’ve got you covered. Today, we’ll walk you through a simple solution to end this formatting issue for good. Learn how you can copy and paste plain text with no fuss on both Windows 10 and Mac platforms. Let’s make your text tasks smoother and hassle-free!
Table of Contents
Method 1: Utilizing Keyboard Shortcuts
When pasting plain text on your computer without formatting, using a keyboard shortcut is the simplest and best method. Pressing Ctrl+Shift+V instead of the traditional Ctrl+V on Windows is a seamless way of formatting. This technique is effective across major browsers, in platforms like WordPress, and within most applications.
For Mac users, the equivalent shortcut is Command+Option+Shift+V, which performs a ‘paste and match formatting’ action in a document. It’s important to note that this shortcut may not work in MS Word, as Word employs its own native method for pasting plain text into the editor.
Method 2: Leveraging the Native Option in MS Word
For users working with MS Word, there’s a dedicated ‘Paste’ option that allows you to paste text without any formatting. After copying the desired text along with its formatting, on the MS Word ribbon, select the Paste button. This action presents you with three options: ‘Keep Source Formatting,’ ‘Merge Formatting,’ and ‘Keep Text Only.’
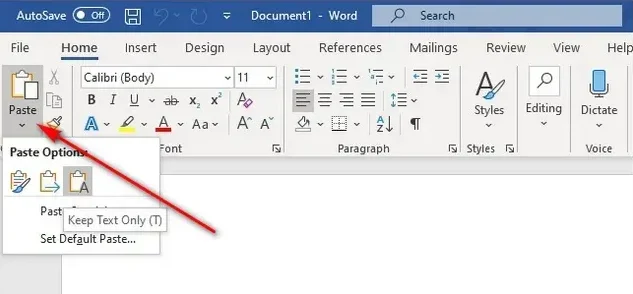
While the first option preserves the original formatting, on the other hand, the second retains basic formatting (like bullet points and bold letters) but adjusts the font to match your work document. The third option is particularly handy as it pastes the plain text into a Word, devoid of any additional formatting.
Method 3: Using Browser Extensions
When it comes to removing formatting seamlessly while copying/pasting, browser extensions offer a convenient solution. Both Firefox and Chrome boast several extensions designed for this purpose.
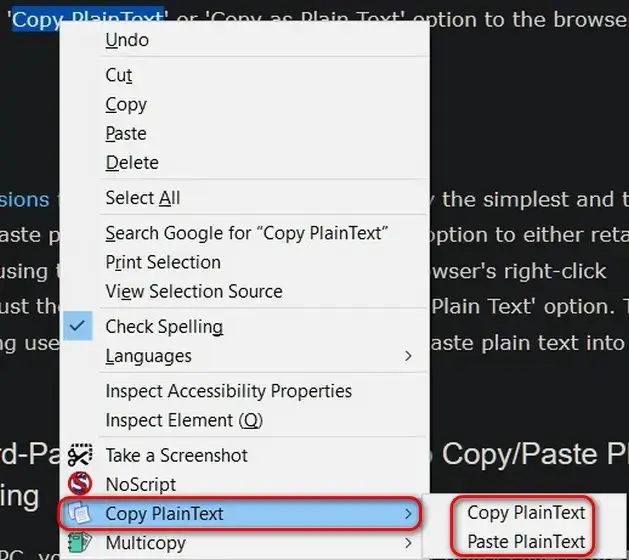
These extensions operate similarly, introducing a ‘Copy PlainText’ or ‘Copy as Plain Text’ option to your browser’s right-click context menu. Notably, when dealing with editors like WordPress, these extensions even add a ‘Paste PlainText’ option for added convenience.
Opting for browser extensions on Chrome and Firefox stands out as the neatest and simplest method for copying and pasting plain text online. These extensions grant you the flexibility to preserve the original formatting using the default ‘Copy’ option in your browser’s right-click context menu, or alternatively, copy only the plain text with the ‘Copy Plain Text’ option.
Furthermore, they are customizable, allowing users to set personalized keyboard shortcuts for copying and pasting plain text directly into their browsers. Streamline your online text tasks effortlessly with these configurable extensions.
Method 4: Leveraging Third-Party Software on Windows
For Windows users seeking a lightweight solution, consider downloading PureText. This ultra-light utility simplifies the process of pasting plain text by introducing a user-friendly hotkey, Windows key + V, which you can customize according to your preference.
To configure PureText, simply right-click on its tray icon and select ‘Options’ from the pop-up menu. Additionally, you have the option to set the program to launch at startup, eliminating the need for manual startup.
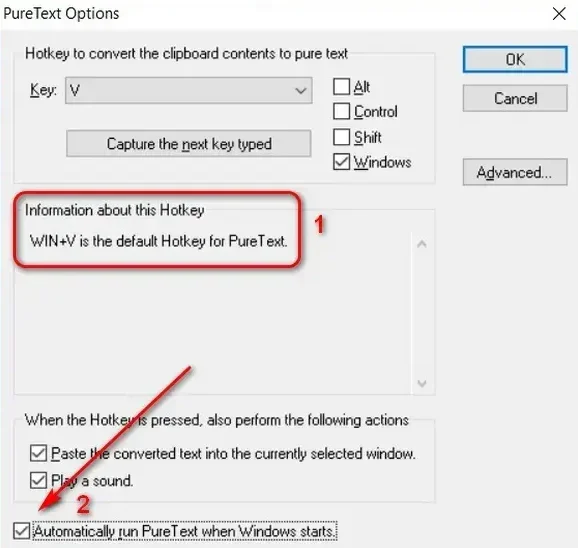
Method 5: Crafting Your Own Shortcut on Mac
Mac users can personalize their copy/paste defaults through System Preferences. Navigate to the Apple menu, then choose System Preferences, after that select Keyboard. In the Shortcuts tab, from the left pane, choose ‘App Shortcuts’.
Click on the “+” icon below the box in order to create a new shortcut for copying/pasting. Enter ‘Paste and Match Style’ in the ‘Menu Title’ field and clearly specify your desired hotkeys in the Keyboard Shortcut box.
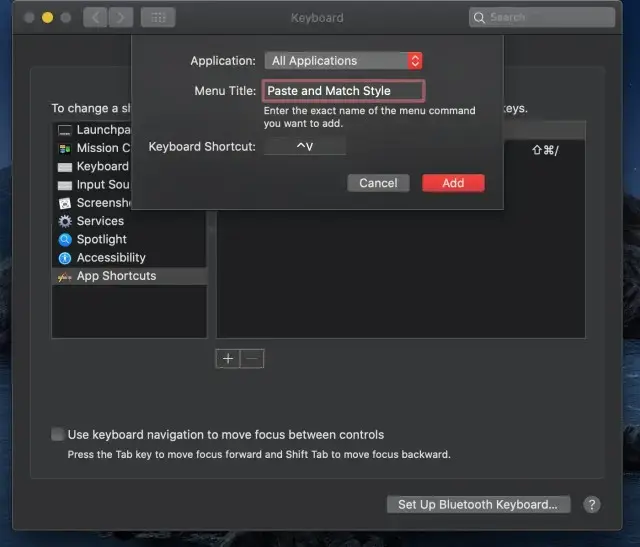
To ensure this shortcut works across all apps, select ‘All Applications’ in the top first field. Click the ‘Add’ button to establish your new keyboard shortcut. Once activated, you can effortlessly paste text across most applications on your Mac. Note that you’ll use Edit > Paste to retain formatting when needed. Customize your text-handling experience with this user-friendly shortcut.
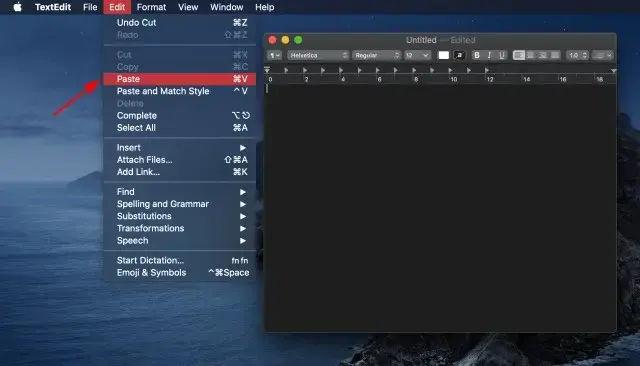
Method 6: Utilizing TextEdit on Mac and Notepad on Windows
While not the most streamlined approach, using TextEdit on Mac and Notepad on Windows provides a straightforward method to copy/paste plain text. Follow these steps:
- On Windows: Copy the desired text, paste it into Notepad on your Windows 10, and then copy the text from Notepad to paste it into your document. This process eliminates all text formatting but involves a two-step procedure.
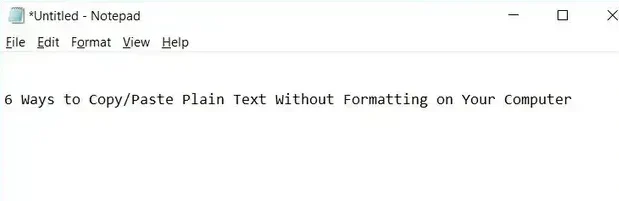
- On Mac: Use TextEdit for the same, but first, set the application to use plain text by navigating to TextEdit, then Preferences and then checking the Plain Text box. You can now paste any text into TextEdit to remove all formatting. Subsequently, copy/paste that text snippet as plain text wherever needed.
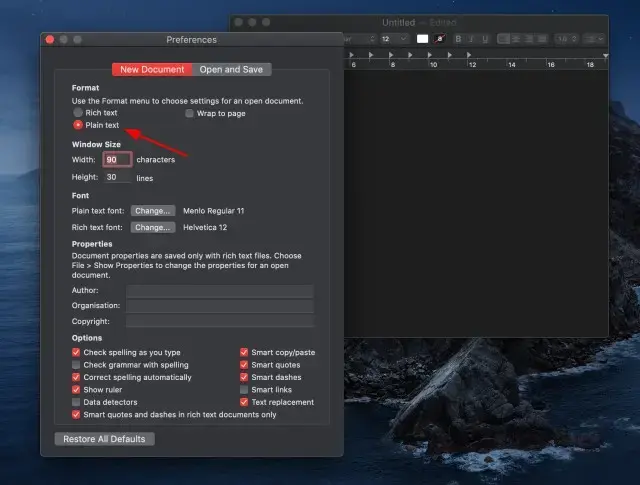
Effortlessly Copy/Paste Text Without Formatting on Your Windows or Mac
In addition to the methods outlined above, many online document editors such as Google Docs and content management systems (CMS) like WordPress provide native options for copying/pasting text without formatting.
Whether you’re working online or offline, there’s always a way to copy and paste text without formatting. Feel free to explore the methods mentioned above and find the one that suits your preferences. Streamline your text-handling experience with these versatile options.






Enjoyed examining this, very good stuff, regards.