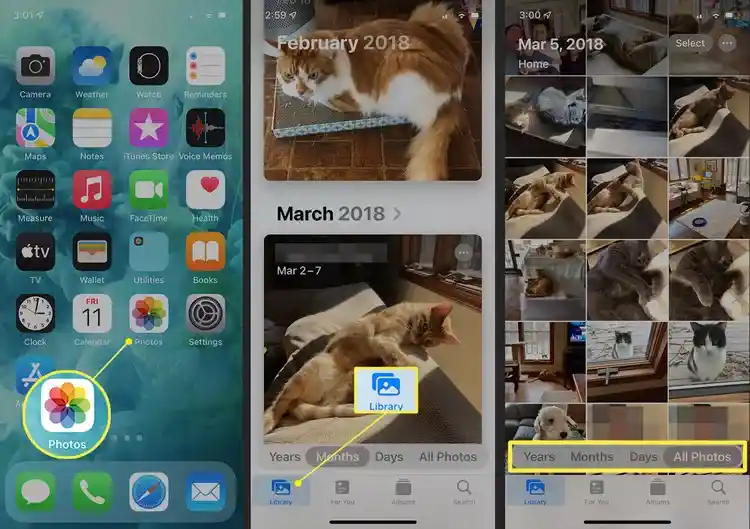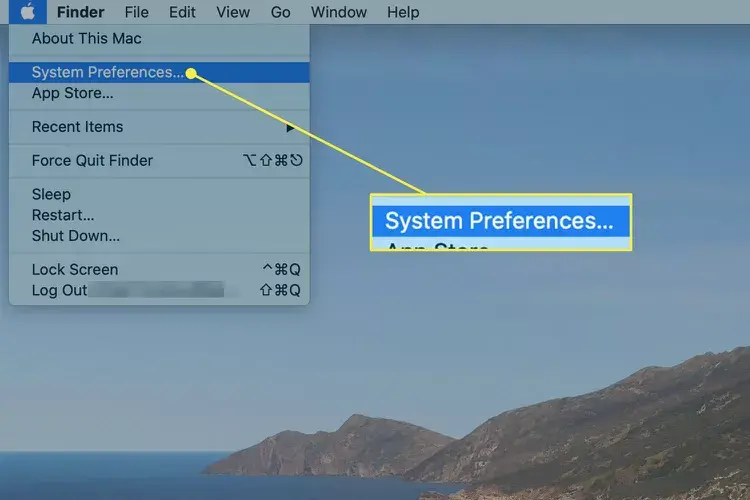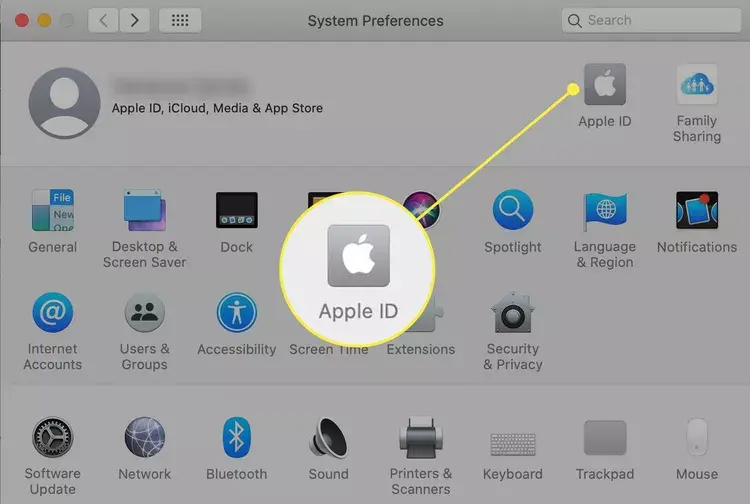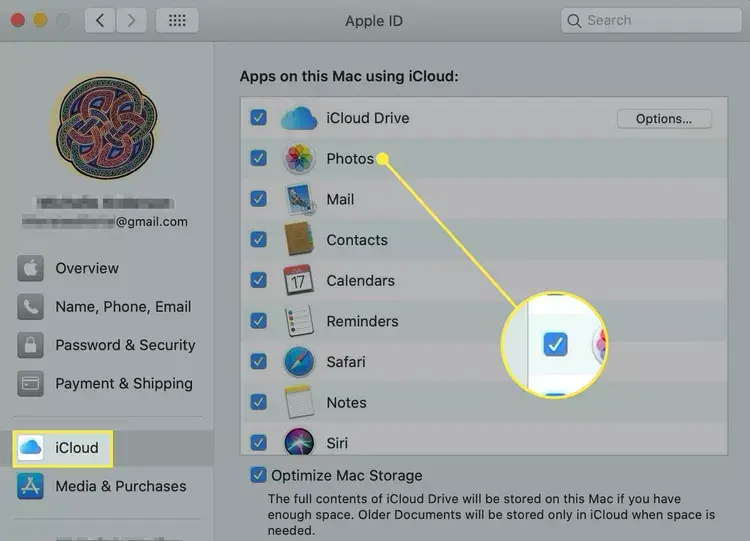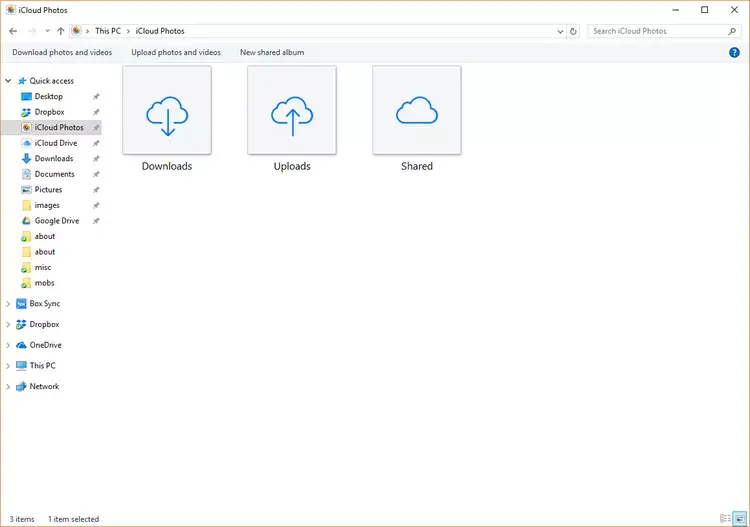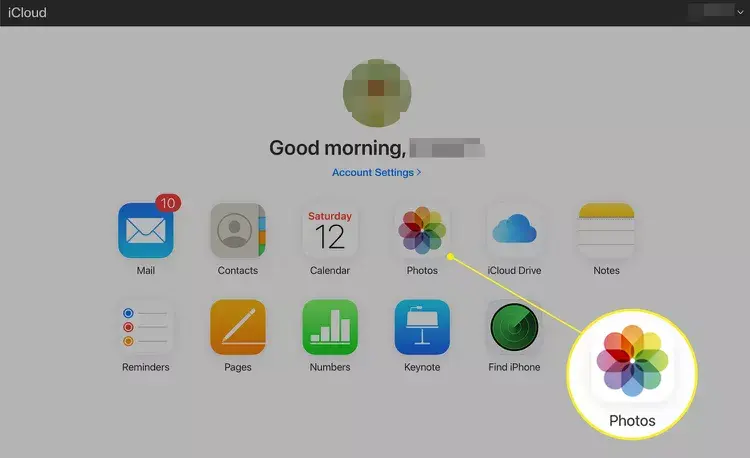Discovering your iCloud photo library on various devices is as easy as it can get! Whether you’re using iPhones, iPads, Macs, Windows PCs, or Android devices, we’ve got you covered. Simply follow these steps, tailored for iOS 13 and newer, macOS Big Sur (10.16), iPadOS 13 and newer and Catalina (10.15), Windows 11 or 10, and Android 10.
Table of Contents
Accessing iCloud Photos From iPod Touch, iPhone, and iPad
Effortlessly accessing your iCloud photos on your iPhone, iPod Touch, or iPad is a straightforward process. The Photos app, not only a hub for enjoying memories through images and videos, but is also a versatile platform for sharing moments via email, text, or social media.
Interested in extending the joy to nearby Apple devices through AirDrop? Or perhaps securely storing those precious memories in the cloud using services like Google Drive and Dropbox? Absolutely achievable!
Here’s a simple step-by-step guide:
- Go to the Photos app and select a photo.
- Click the Share icon.
- Tap “Save to Files.”
- Save it to your preferred location – be it iCloud Drive, Google Drive, or directly on your device.
But before you dive into iCloud Photos on your iPad or iOS device, ensure your iCloud Photo Library is activated. Head to Settings, tap your name, then iCloud, and finally, Photos.
Now, let’s unlock photos
- Go to Photos, on your iOS device
- Select Library.
- Opt for Months, Years, or Days for organized viewing, In the options bar or hit All Photos for a comprehensive overview.
And for iPadOS users, enjoy the added convenience of simultaneously viewing Photos and Files apps in Split View.
Accessing iCloud Photos on your Mac
Accessing your iCloud Photos on your Mac is as straightforward as it gets, mirroring the simplicity of iOS. The go-to hub for this is the Photos application in macOS, offering a swift way to navigate through your photo collections and relive the moments captured in images and videos.
Here’s a quick overview of what you can accomplish:
- Browse through your images and enjoy the Memories crafted from them.
- Organize effortlessly by dragging images to any folder on your Mac from the Photos app.
- Use your photos in applications like Apple Pages or Microsoft Word.
Now, if you find your iCloud Photos missing in the Photos application, no need to worry. You might just need to activate the feature.
- Open the Apple icon and navigate to System Preferences.
- Select Apple ID.
- In the left pane, click on iCloud. Under “Apps on this Mac using iCloud,” choose Photos.
- You might be asked to log in to your iCloud account or verify your iCloud settings—a quick step to ensure seamless synchronization.
- Once that’s sorted, head back to the Photos app, select a specific album or Library in the left pane, and there you have it! Your images at your fingertips for a seamless photo experience on your Mac.
Accessing iCloud Photos on Windows
Accessing your iCloud Photos from a Windows-based device is a seamless process, requiring a quick setup. Follow these steps to make it happen:
- Begin by downloading and installing iCloud for Windows on your PC.
- Open iCloud for Windows and navigate to the Photos section. Click on Options.
- Hit Done after Opting for iCloud Photo Library.
- Apply the changes to solidify your preferences.
To find and enjoy your iCloud Photos on Windows 11 or 10, open File Explorer and choose iCloud Photos. Here, Windows neatly categorizes your iCloud Photos into three sections:
- Downloads: Automatically includes the photos you captured on your iPad or iPhone, effortlessly downloaded to your PC.
- Uploads: Your gateway to uploading photos to your Apple devices directly from Windows.
- Shared: A convenient folder granting access to any shared photo albums that is available in iCloud.
Accessing iCloud Photos on Android
If you’re an Android user wanting to access your iCloud Photos, Apple provides a browser-based option with a few limitations compared to iOS or iPadOS. While it offers fewer sharing options—limited to email or copying a link—it still gets the job done.
Here’s how to navigate it:
- Open your preferred browser on your Android device and visit icloud.com.
- Log in to your iCloud account when prompted.
- Once logged in, tap on Photos, and you’re all set to explore your iCloud gallery.
While the options may be streamlined, it’s a straightforward way to access your iCloud Photos on your Android device.
Accessing iCloud Photos on a Web Browser
If you prefer not to set up iCloud on your device or find yourself using a different device (like a Chromebook), accessing your iCloud Photos library is still a breeze through a web browser. Follow these steps:
- Open any web browser and navigate to www.icloud.com.
- Log in to your iCloud account.
- Click on the Photos tab.
And there you have it! You can now effortlessly view your videos and iCloud Photos online. Want to add more memories? Simply click on the Upload icon – it looks like an upward arrow pointing into the cloud – and start uploading your photos.
Frequently Asked Questions (FAQ)
Q1. Will changes to one iCloud photo on my device reflect on my other devices?
Absolutely! Any tweaks you make to a photo in iCloud—whether it’s cropping or using other editing tools—automatically sync across all your iCloud-connected devices. Whether it’s adding a new photo or deleting an old one, each action resonates seamlessly across all your devices.
Q2. How can I view iCloud Photos on Apple TV?
Accessing your iCloud Photos on Apple TV is a simple process:
- Head to Settings.
- Navigate to Users and Accounts.
- Enter your account name.
- Turn on iCloud Photos.
Once set up, open the Photos app on your Apple TV and select Library to effortlessly explore and enjoy your iCloud Photos.