File sharing has never been this easy due to the availability of several apps and services on devices. however, when it comes to iOS devices, the options are relatively less as compared to Android ones. One such ad-hoc service for easy sharing of files used by iOS users is AirDrop.
AirDrop helps in the quick and easy transfer of files between all Apple devices such as iPhone, iPad, Mac devices, etc. It makes use of Bluetooth LE to broadcast and discover connections to share files with. You can also use point-to-point WiFi for transferring data.
AirDrop allows users to share and transfer photos, videos, contacts, voice memos, and several other things that they want with ease. But ever wondered what if it stops working? Given the limited options of sharing, one must know what to do in the event this service crashes. In this article, we’ll discuss what you can do in case AirDrop stops working.
Table of Contents
What are the issues that you can face?

AirDrop helps iOS users a great deal by allowing easy transfer of files as and when they want. So, in case there is an issue, these are things that might have possibly happened:
- AirDrop is not working.
- It first says waiting and then fails.
- It can’t discover other devices.
- It is not working on Mac.
- It is not working on iPhone.
Read – How to Install YouTube Downloader on Mac?
What can you do if AirDrop stops working?
The first thing to do is to check whether the devices that you are trying to connect to AirDrop meet the minimum requirements of the app or not. These requirements are as follows:
- The devices should be placed near each other.
- Before pairing Mac devices, make sure that it is a 2012 or a later version. The latest version of macOS will work best. While old versions can also work, but using an outdated version may cause issues. You can check your macOS version by going to Apple menu > About this mac. If you see it needs an update, do it.
- If you are using an iPad or iPhone, check whether it has the latest iOS version. You can find this information by – Settings > general > About.
- Also, check if the personal hotspot on iPhone or iPad is off. Users forget this sometimes and thus AirDrop stops working.
- Make sure that the Bluetooth and WiFi connection is switched on the devices you are using for transfer.
- Another thing to look out for is the Do Not Disturb feature. It should be disabled. You can do this by going to settings > Do not disturb for iOS device and Apple menu > system preferences>notifications for Mac device.
What if the AirDrop is not working on Mac?
If you see that your system meets the requirements and AirDrop is still not working, chances are your device isn’t discoverable or has settings that are not allowing new connections. Here’s what you can do:
- On your Mac, click on Finder > Go > AirDrop. Ensure that it is discoverable by clicking on the ‘Allow me to be discovered by’ setting. If you see it says ‘No one’, make it ‘Everyone’ or ‘contacts only’ if you wish to maintain privacy.
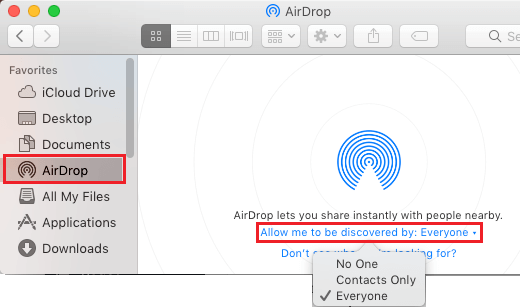
- Another thing to check on is the firewall settings. For Mac devices, go to Apple menu > system preferences > security & privacy > Firewall. Make sure the ‘block all incoming connections’ option is not selected.

- For iPhone and iPad users, users can go to settings > General > AirDrop and then make sure ‘receiving off’ isn’t selected.
Read – 10 Best Proxy Browsers for Windows & Mac
What if the problem persists?
If you still see issues in Apple AirDrop on your device, you can troubleshoot it for problems or do the following:
- Turn the Bluetooth off, wait for a while and then turn it on again. Do the same with Wi-Fi and airplane mode settings. Once you have done it with the three features, restart your device. If there was some bug issue, your AirDrop will start working now.
- Another common issue faced by users is the connection one. You can reset the network settings to solve the issue.
- For iOS users, they can go to settings > general > reset > reset network settings. Resetting will remove your saved data related to the network. So, in case any old setting was causing an issue for you, it will be removed and AirDrop will work fine.
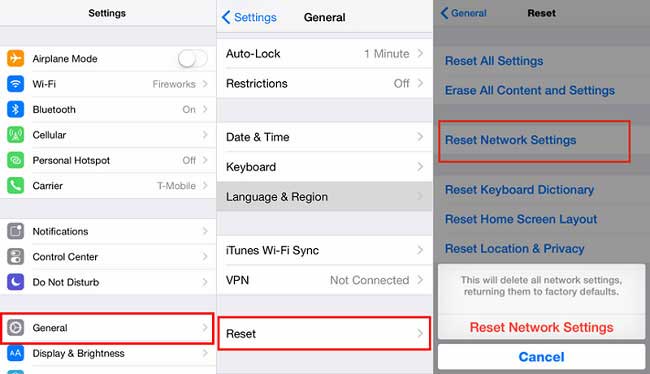
- Mac users simply have to go to the apple menu > system preferences > network. There, they have to remove the WiFi settings and re-add new ones that will work well with AirDrop.
- The final thing that you can do is directly contact Apple support if nothing is working for you. While chances are the issue will be resolved with these methods, in case it doesn’t, you can always contact Apple customer care and they will help you out.
Conclusion
These were a few of the methods by which you can fix AirDrop in case it stops working or shows as ‘waiting’ and then fails. We hope we helped you out. Do let us know if you have any other queries regarding this.





