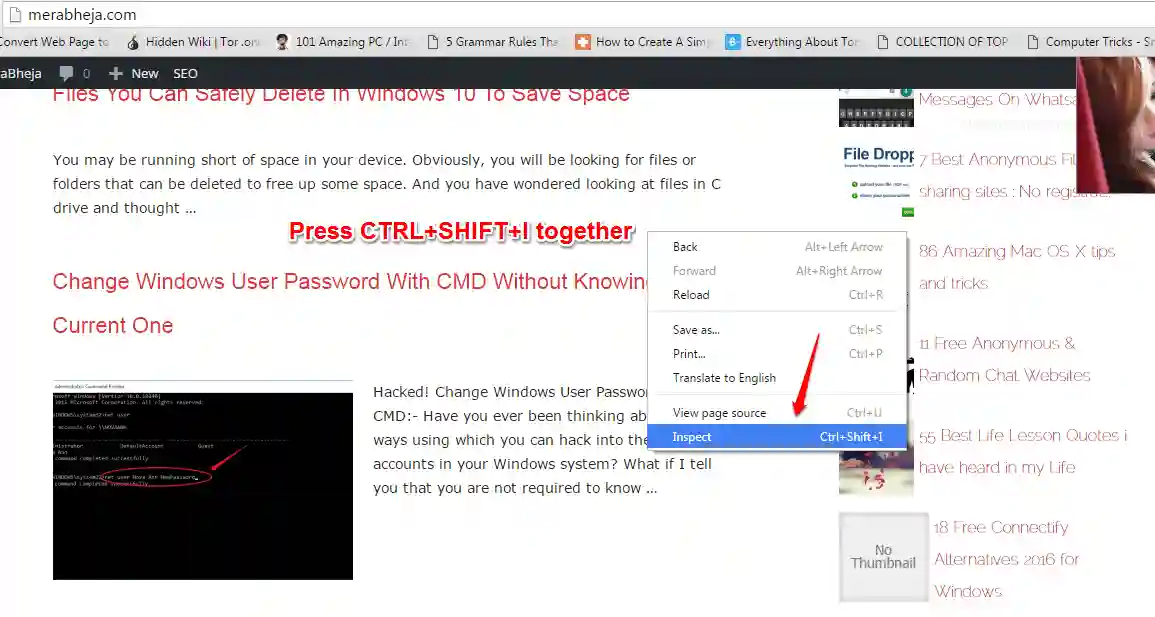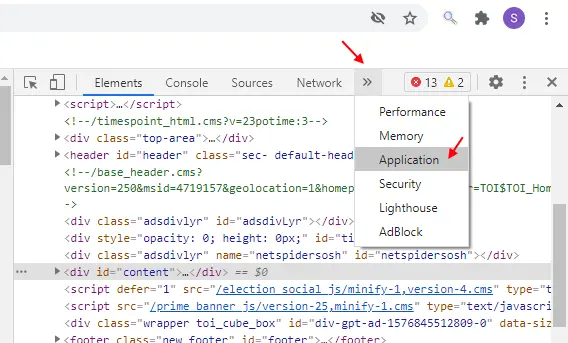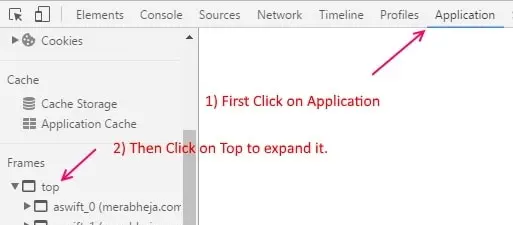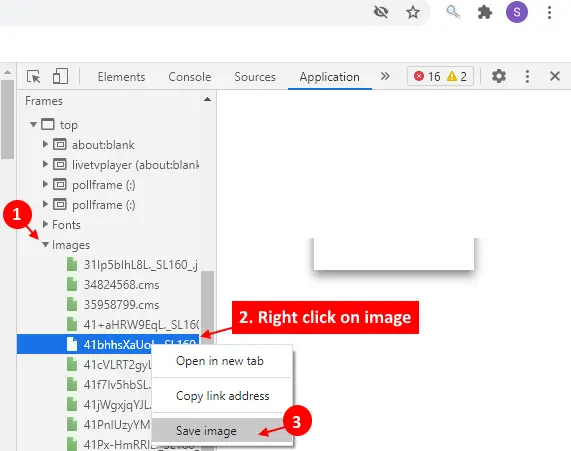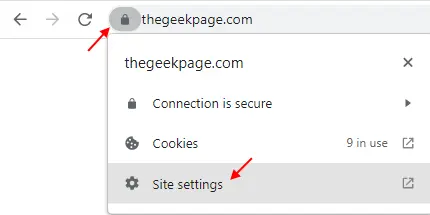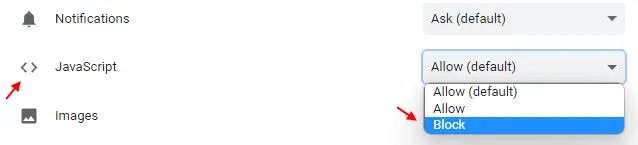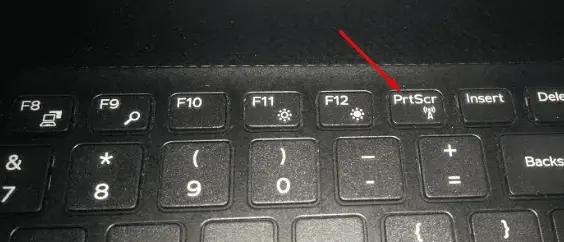Grabbing images from websites is usually a piece of cake – just right-click and save. But here’s the plot twist: some sites play hard to get by blocking your ability to copy text or images, especially if they fear it might end up somewhere it shouldn’t. A classic move is disabling the right-click feature. But fear not, there’s a nifty workaround for that.
Table of Contents
Quick Tip: Before Diving In
Before diving into the method below, give this a shot: Shift-Right click on the image, then do it again. Look out for the “Save Image As” option in the context menu. If that doesn’t do the trick, then let’s explore the alternative method below.
How to Save Images
Step 1: Begin by navigating to the website containing the image you want to save. Right-click on any blank space on the desired page and select “Inspect” from the expanded menu. Alternatively, press Ctrl+Shift+I to access the Developer Tools window.
Step 2: The Developer Tools window will open. Look for the “Applications” tab at the top and click on it.
Note: If you can’t find “Applications,” click on >> and select “Application” from the menu.
Step 3: In the left window pane, scroll down until you locate the “Frames” folder. Expand it by clicking the left arrow. Once expanded, find and further expand the site from the list that you want to save the image from.
Now, expand the “Images” folder. Refer to the screenshot if needed.
Step 4: Within the expanded “Images” folder, locate the image you wish to download. Clicking on an image will display its enlarged version in the right window pane.
Step 7: To finalize the process, right-click on the image, and select “Save image” to store it on your device.
Don’t let obstacles prevent you from downloading your favorite images. Give this method a try today and witness the seamless results!
Disabling JavaScript in Chrome:
Some websites use JavaScript to prevent right-clicking. To overcome this:
- Open the page with the desired image in Chrome.
- next to the website name in the address bar select the padlock icon.
- Click on “Site Settings” and choose the “JavaScript” option.
- By clicking the “Block” button block JavaScript.
- Reload the page.
- Now try to right-click on the image again.
Note: Disabling JavaScript might affect webpage functionality. If you plan to revisit the website, consider unblocking it.
Using the “Enable Right Click” Extension:
- Visit the Chrome Web Store and find the “Enable Right Click” extension.
- Select “Add to Chrome.”
- Open the page with the desired image.
- On the right side of the address bar, click on the extension icon.
- Press “Enable Right Click” to copy content by right-clicking.
Capturing Website Images Using PrtSc SysRq Button:
When faced with the restriction of copying or saving images directly from a website, you can employ the following steps:
- Ensure the image is visible on your desktop screen through the live URL, then press the ‘PrtSc SysRq‘ button on your computer keyboard.
- After pressing the button, the entire visible area is copied to the clipboard. Open the Paint program on your Windows PC, and press ‘Ctrl V’ to paste the captured view.
- Select the area of the image from the screenshot and remove any unwanted portions.
- Save the edited image as a new file on your computer drive.
This simple process allows you to save protected images from websites that disable right-click functionality.
Utilizing LightShot Software:
If you prefer a third-party tool for capturing screenshots without the need for additional editing, follow these steps:
- Search for and install the LightShot tool on the web for your Windows or Mac OS.
- Once installed, activate it for your browsers, such as Chrome. Press the PrtSc SysRq button on your computer keyboard, and the tool will prompt you to select the portion you want to save as a screenshot.
- Save the captured image screenshot directly to your computer drive without the need for further editing.
This method provides a convenient way to save images from copy-protected websites on your desktop using a dedicated screenshot tool.
Downloading Original Images from Websites on Chrome:
To download original images easily on your Chrome browser, follow these steps:
- Install the developer tool extension on your Google Chrome browser.
- Open the copy-protected website page, enable the developer tool, and click on the ‘View Image Information’ option.
- Instantly view the original image URL, open it in a new tab, right-click, and save the image to your computer hard drive.
Note: This method ensures you obtain the image in HD quality, as it is the original upload by the website owner.
Taking a Screenshot:
If other methods fail and sensitive information is not involved, capturing a screenshot is a reliable option. Most laptops have a built-in screen-capturing feature you can use as well.