May be you are in a flight or somewhere else, sometimes we face problems with our internet connection. As been netizens we are used to internet and without internet connectivity we totally feel helpless. But wait there is a method using which we can browse previously visited websites without internet connection. Google chrome has a hidden feature called Offline Browsing. This feature allow us to browse websites offline by using its cached version.
So what is cached version? Well whenever you visit a particular website some of its data gets downloaded and stored in chrome. This data includes website cache, cookies, images, css and javascript files. So the next time you visit that website it will load faster as it won’t load that data again. The offline browsing feature is deeply hidden in chrome settings, So follow the below guide to enable offline browsing in your chrome browser.
Enable Offline Browsing in Google Chrome
- Open chrome browser and type Chrome://flags in the URL bar and press enter.
- Now it will open chrome experimental features, These experimental features may cause problems in your browser so do not play with them until you know what they does.
- Scroll down and search for Enable Show Saved Copy Button, If you are facing difficulties in finding it then you can press ctrl + F to activate the find option and search for Enable Show Saved Copy Button.
- Once you found it click the drop down menu and select Enable: Primary.
- Now you will get an option to Relaunch Chrome in order to save the desired settings. Click on Relaunch Chrome and all the changes will take effect after the relaunch.
- Now if you are connected to internet then disconnect yourself and navigate to the website which you want to view offline.
- You may get ERR_NAME_NOT_RESOLVED or Err_Connection_Refused error and below that you can find Show Saved Copy button. Click on saved copy button and you can now view the website offline without any internet connection.
- Some website may not load properly since their cache wouldn’t be stored in chrome. So you need to browse such websites with active internet connection so that chrome could store their cache and use it offline.
- Now here comes the best part, As chrome works on all platforms this method also works on your smartphone.
- You can follow the same above steps on your smartphone and enable offline browsing on your smartphone as well.
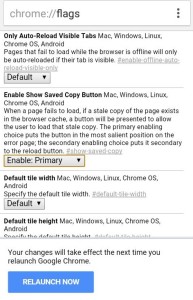
That was a quick guide to browse your favorite websites offline in chrome browser. If google chrome is slowing down your computer’s performance then check our article to make google chrome run faster.










Wow!!.. worked for me! bro 🙂