It’s really annoying when you are browsing the web an suddenly you face Error Code: err_connection_refused error in your web browser. This is a network related error which occurs when your computer is blocking the website from being accessed or their might be some issue is your connection settings. Although there is no perfect solution for this error but there are various troubleshooting methods which worked for other folks who were facing such error. So I have compiled list of top working solutions from different forums and sorted them according. So if one method didn’t worked for you then you shall try another method. So first lets dig out the reason why this error occurs ?
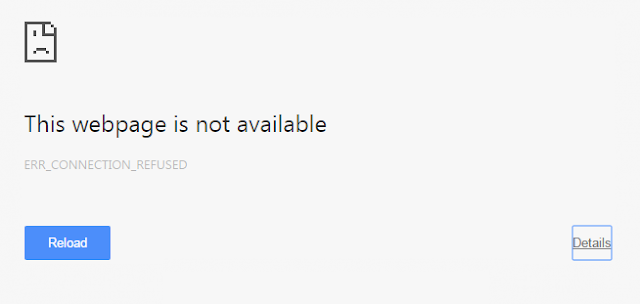
Table of Contents
Why Err Connection Refused Occurs ?
- Network Connection been blocked by a Security Program or an Adware.
- Firewall might be blocking Google Chrome.
- Corrupt installation Of Chrome
- Because Of Net Intelligence Program.
- Malware or virus infection.
- Registry Error or Bad entries in Registry
Note – If you’re using Net Intelligence program then uninstall it. As it blocks many websites which leads to this error.
Methods to Fix Err_Connection_Refused Error
- Clearing Chrome Cache and History
- Reset Proxy Settings
- Allow Chrome in Firewall
- Disable Your Antivirus
- Flushing DNS cache and Resetting IP address
- Cleaning registry
Clear Chrome History and Cache
Whenever you visit a particular website it’s files like images, javascript and CSS gets downloaded in chrome database so that whenever you again visit that website it should load faster. So clearing chrome cache and history might be a fix to your problem.
- Open chrome browser and press ctrl + H.
- This will open a new tab, Now click on clear browsing data.

- From the drop down menu select the beginning of the time and tick everything as shown below.
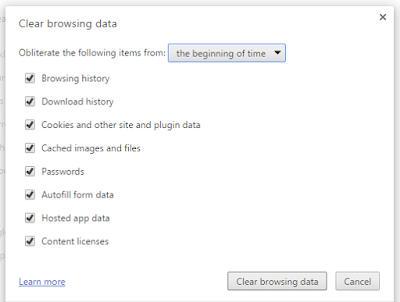
- Now click on clear browsing data and that’s it.
Reset Your Proxy Settings in Chrome
It might be possible that you have used a proxy server and then you forgot to restore the setting back to default.
- Launch Chrome browser and click on the menu button (
 )
) - Click on settings and then a new settings tab will open.
- Scroll down at the bottom and select Show advanced settings.
- Again scroll down a bit until you find Network section, Now under network section click on change proxy settings.

- Now a new window will pop up, At the bottom click on LAN settings.
- Simply un-tick Use a proxy server for your LAN.
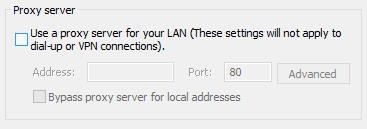
Note – If it’s already unchecked then move to the next method.
- Now restart your computer and you’re done.
Cleaning Your Registry
A guy on some forum said that after cleaning his registry files he is able to fix this error. Well this might be possible as several malware or adware could make entries in your registry. So it is possible that by cleaning your registry you can fix this error.
- Download and install CCleaner for this link – Download CCleaner
CCleaner is a free tool that removes junk files and bad registry entries from your computer.
- After the installation is completed launch CCleaner, it looks something like this :

- Click on the Registry tab and then further click scan for issues.

- Now the tool will start scanning for registry issues, After it’s completed click on Fix selected issues.
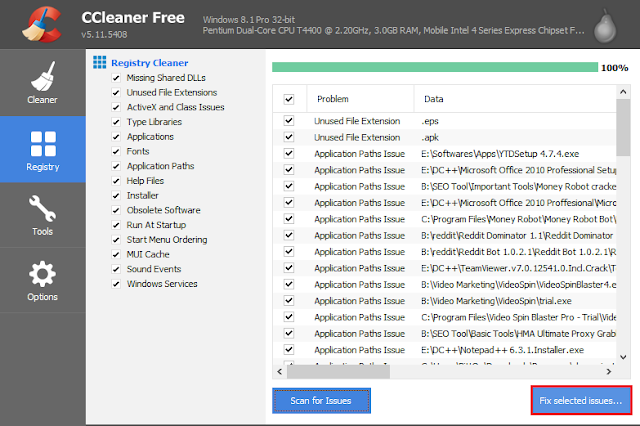
- It will ask you to backup your registry before cleaning it, Backup it at a safe location and select Fix all selected issues.
- Restart your PC and you’re done.
Allowing Chrome in Firewall
Something your Firewall may block chrome browser as it uses your internet connection. So to allow chrome through firewall follow the below steps.
- So click start, search for Firewall and open it.
- On the left hand side(L.H.S) select Allow an app or feature through Windows Firewall.
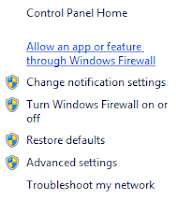
- Now click on Change settings button and search for google chrome in the below list.
- After you find google chrome tick all the options present in it. Refer the below screenshot

- Click on Ok and that’s it.
Note – If it’s already checked in the list then remove it and allow it again.
Disabling Your Antivirus
Sometimes your antivirus may block some particular websites from being accessed (due to security reasons). So disable your antivirus and then try to access the site again.
- Click on the show hidden icons button on your taskbar and right click your antivirus icon.

- Now you have to select Turn Off Real time Protection option. The option name may vary for different antivirus, For example if you are using avast then it would be named Disable Real Time Protection or something like that.
- Now try accessing the website which was showing Err_Connection_Refused error and hopefully the error would be fixed.
Flushing the DNS cache
This is the most common troubleshooting method which works for various network related errors like Error 651, dns_probe_finished_bad_config, etc.
- Click start and search for cmd.
- Open cmd and type the following command and hit enter:
ipconfig /flushdns
- This will flush the DNS cache, So if their would be any problem in your DNS cache then it would be fixed.
- Now we need to renew our IP address, So just follow the below guide :
- First we need to release our IP address, So type the following command to release our IP address :
ipconfig /release
- Now to renew our IP enter the following command :
ipconfig /renew
- Restart your computer and now you will no longer face err connection refused error.
Still the error exist ?
If none of the above methods worked then contact your ISP (internet service provider). May be the error could be from their end.





