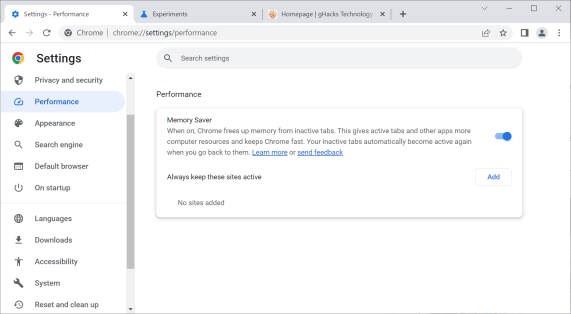“Aw, Snap! Something went wrong while displaying this webpage.” Tired of seeing this Memory Code on your Browsers? This is a storage error, which occurs while accessing a webpage when no more space can be allocated to the commanded task for use.
Generally, this error occurs, in Chromium-based Browsers namely, Google Chrome, Microsoft Edge, and Mozilla Firefox. To avoid, access Memory consumption and to resolve this storage allocation problem, let’s dive deep into the world of solutions.
Following are the Top 10 ways to troubleshoot this Error code:
Table of Contents
1. Restart Browser & PC:
This is the simplest fix for Browser Memory Optimization and often resolves the error. So paste the following commands in your respective browser and hit Enter.
Commands for respective Browsers:
- Google Chrome- chrome://restart
- Microsoft Edge- edge://restart
- Mozilla Firefox- about:restartrequired
If the error still shows, restart your PC 💻 this will kill all the processes and help clean the memory.
2. Use the Power of Memory Saver:
Chrome and Edge have added a Memory Saver feature that transfers memory from inactive to active tabs to prevent the error message. Likewise, Firefox offers a tool called Tab Unload.
- Commands for respective Browsers:
- Google Chrome- chrome://settings/performance (Enable the “Memory Saver” toggle)
- Microsoft Edge- edge://settings/system (Enable the “Save resources with sleeping tabs”)
- Mozilla Firefox- about:unloads (Click on the “Unload” button)
After these steps, restart your browser and check if this memory shortage solution works for you.
3. Refresh Your Browser: Clear Cache and Cookies for Improved Performance
Try deleting the cookies and cache in Chrome, Edge, or Firefox if the browser error problem message persists. Also, remember that deleting cookies will sign you out of every browser account.
- Commands for respective Browsers:
- Google Chrome- chrome://settings/clearBrowserData
- Microsoft Edge- edge://settings/clearBrwoserData
- Mozilla Firefox- about:preferences#privacy
4. Remove the Temporary files:
Press the Windows+R keys then type %temp% and hit Enter. The Temp folder would open, select the files, and delete them all. For deleting temp in different versions you can check out this article.
5. Turn Off Hardware Acceleration
Disabling hardware acceleration has been the savior for many users. Use the relevant address useful to your Browser.
Commands for respective Browsers:
- Google Chrome- chrome://settings/system
- Microsoft Edge- edge://settgings/system
- Mozilla Firefox- about: preferences#general
Turn off the “Use Hardware Acceleration when Available”.
6. Disable Unwanted Browser Extensions:
If you’ve installed questionable browser extensions, they could be hogging memory and resources. Here’s how to disable them:
1. Open your browser and visit the address below.
- Google Chrome- chrome://extensions
- Microsoft Edge- edge://extensions
- Mozilla Firefox- about:addons
2. Review extensions for unfamiliar or unused ones:
Disable them, especially non-essential ones. Then Restart your browser to resolve memory issues. Say goodbye to insufficient memory hassles!
7. Use an Extension to Suspend Inactive Tabs
A specialized extension that suspends inactive tabs and frees up resources for your active tabs is preferred by many power users. Even when you have more than 50–60 tabs active on your browser, it aids in memory management.
- Users of Chrome and Edge can install the fantastically useful: Marvellous Suspender plugin.
- Users of Firefox can enhance efficiency for active tabs and lower memory load by utilizing Auto Tab Discard.
8. Boost Virtual Memory Allocation
The low memory in our systems frequently encounters the memory shortage issue in Browsers. There is a simple trick to increase the Virtual memory. It is known as “swap”.
Swap utilizes the hard disk or SSD to act like primary memory (RAM) when storage resources are low. The following are the steps to do it:
- Steps to Follow:
- Search-> Advanced System->View Advanced System Settings
- In system properties, select settings under the performance section.
- Ahead, in a new window move to the Advanced tab, and hit on CHANGE under Virtual memory.
- Select, Custom size in place of automatic allocation. Under the “Initial Size” enter the Maximum size, which can be up to 3 times the physical memory.
- Example: 8GB physical RAM->24GB Virtual Memory.
- Restart your device and feel the power of increased Virtual Memory.
9. Reset your Browser Settings:
This option will delete all the previous settings, resulting in the removal of installed extensions, personalized settings, and logged-in account details. It’s just like a fresh new Start:
Follow the commands, to execute it:
- Google Chrome- chrome://settings/resetProfileSettings
- Microsoft Edge: edge://settings/resetProfileSettings
- Mozilla Firefox: about:support
Click on Reset/Refresh and enjoy the New Start!
10. The Final Step: Reinstallation of the Browser
After, trying all the above solutions, if the problem persists in Firefox, Edge, or Chrome, then lastly we would suggest reinstalling the browser. After deleting the current browser, download your respective browser from the official websites.
Conclusion:
Finally, coming to the conclusion of this Article, where you can find ways to troubleshoot the “Out of Memory” Error Message while browsing. By following these steps consciously, you can beat off this error.
Bonus Tips:
Sharing the last Bonus tip of this, article keeping your system & browser up-to-date can also help you stay away from such errors, as the updates optimize the performance and other functionalities, which further can enhance your internet surfing experience.
To learn more about the fastest Web Browsers for Windows, Click here. As well to discover how you can make your Google Chrome faster, dive deep into this article.