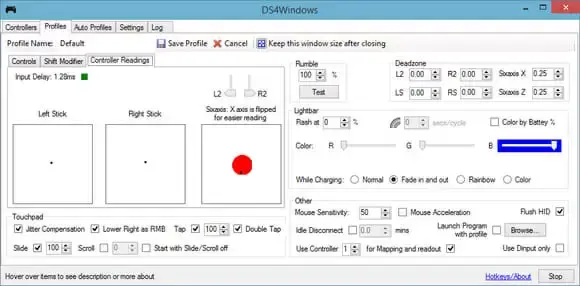If you’ve got a Windows PC and a PS4 controller, you’re in luck, thanks to the handy DS4Windows program.
Connecting your PS4 controller to your Windows computer is a breeze, offering a great gaming experience.
What’s even cooler is that the DS4Windows program goes the extra mile by letting you use your PS4 controller as if it were an Xbox 360 controller.
In this article, we’ll guide you through the steps to enhance your gaming setup on a Windows computer using your favorite PS4 controller.
Table of Contents
Why Choose DS4Windows?
If you’re a console gamer looking to level up your gaming experience on a Windows computer, DS4Windows is the game-changer you’ve been waiting for.
This program streamlines the process of connecting your controller to your Windows PC, making it a hassle-free experience.
DS4Windows boasts fantastic features that let you customize and optimize your gaming setup. The user interface is clean and straightforward, guiding you through the setup process in no time, so you can dive into your gaming adventures within seconds.
But here’s the best part: you have the flexibility to tweak settings to your heart’s content before you start playing.
Key Features of DS4Windows:
- Emulate Xbox 360 Controller: Use your PlayStation DS4 controller to unlock a plethora of amazing games by emulating an Xbox 360 controller.
- Touchpad Functionality: Utilize the touchpad as a mouse or for various in-game actions.
- Sixaxis Movement: Employ sixaxis movement for a wide range of actions, enhancing your gaming experience.
- Light Bar Control: Take full control of the light bar, from turning it off to changing colors based on battery level and more.
- Mapping Sticks and Buttons: Easily map sticks and buttons to identify Xbox 360 controls and keyboard configurations.
- Profile Saving: Save controller settings as different profiles for quick and easy configuration switching.
- Automatic Profile Switching: Automatically switch profiles when launching specific games or programs.
- Additional Controls: Add a whole new set of controls by holding an action button for increased functionality.
- Sixaxis and Stick Analysis: Analyze the functionality of sixaxis and sticks with functional readings provided by DS4Windows.
- Deadzone Assignment: Assign a deadzone to both analog sticks, triggers, and sixaxis for precise control.
- Automatic Updates: Stay up-to-date effortlessly with automatic updates, ensuring you have the latest features and improvements.
Make the most out of your gaming sessions by choosing DS4Windows – your gateway to a customized and optimized gaming experience on your Windows computer.
Requirements for DS4Windows
To ensure a smooth and successful run of the DS4Windows program, make sure you have the following prerequisites in place:
- Microsoft .NET 4.5 or Higher: This is essential for unzipping the driver and ensuring proper functionality of macros.
- DS4 Driver: Download and install this driver alongside DS4Windows for seamless integration.
- Microsoft 360 Driver: This is already integrated into Windows 7 and higher versions. If you’ve previously connected an Xbox 360 controller, the driver should be in place.
- Sony PlayStation DualShock 4 Controller: Ensure you have this controller for the DS4Windows program to work.
- Micro USB Cable: A reliable micro USB cable is required for connecting your DualShock 4 controller to your computer.
- Bluetooth 2.1+ (Optional): For added convenience, you can use Bluetooth connectivity. Ensure you have Bluetooth via an adapter or built-in PC (recommended).
Note: Toshiba’s Bluetooth and Bluetooth adapters using CSR are not supported by DS4Windows.
Before diving into the installation process, double-check that everything on this list is available. Once you’ve confirmed, follow the instructions in the guide to seamlessly connect and run your DS4 controller on your Windows 10 computer.
How to Connect Your PS4 Controller Using DS4Windows
Bringing your PS4 controller into the gaming action on your Windows computer is a straightforward process with DS4Windows. Even if you have just basic computer knowledge, you can easily get it done. Here’s a simple guide to help you through the process:
Download DS4Windows:
Get the DS4Windows program from the download link DS4Windows Download.
Installation Process:
- Double-click on the downloaded .zip file and extract it to your computer.
- From the extracted files, double-click on the executable file (exe) to launch the setup window.
- In the setup window, click on “Step 1: Install the DS4 Driver.”
- Wait for the driver installation to complete, then click on “Finish” to proceed.
- Minimize the DS4Windows program for now.
Bluetooth Setup:
- Turn on the Bluetooth option on your computer.
- Press the Windows logo key + R to open the Run application.
- Type “control” in the dialogue box and press Enter to open the Control Panel.
- Set the View by option to “Large icons” and click on “Devices and Printers.”
Controller Connection:
- On your PS4 controller, press and hold the PS and Share buttons until the controller lights begin to flash.
- On your computer, click on “Add a device” in the top-right corner of the window.
- Wait for your computer to detect the controller. Once detected, select your controller and click “Next.”
- If prompted, click on “Pair” and enter the code “0000.”
Final Steps:
- Maximize DS4Windows again; your controller should now be fully connected.
- Minimize the program and start playing any game on your computer using the PS4 controller.
- After playing, safely disconnect the controller by maximizing DS4Windows and clicking on “Stop.” Also, turn off Bluetooth on your computer.
Remember, reconnecting is a breeze. Simply launch the DS4Windows program and press the PS button on your controller. Enjoy your gaming sessions with ease!
Best Alternative – InputMapper
If DS4Windows isn’t quite convincing you to connect your PlayStation 4 controller, there’s another excellent alternative worth considering – InputMapper.
InputMapper:
This program stands as a robust alternative to DS4Windows, offering efficiency and user-friendliness.
You can download InputMapper easily from the link provided InputMapper Download.
InputMapper allows you to connect your PS4 controller to your Windows computer either through a USB cable or Bluetooth, just like DS4Windows.
It’s an outstanding program that facilitates easy control mapping. Customize your button combinations and execute advanced functions with simple button presses.
InputMapper is lightweight, straightforward, and boasts a user-friendly interface.
Conclusion: DS4Windows:
While DS4Windows remains the top choice for many, InputMapper stands out as a commendable alternative.
Download DS4Windows for the ultimate gaming experience with your PS4 controller on your Windows computer. Connect your controller effortlessly through a cable or Bluetooth.
DS4Windows offers a wide array of functions, allowing you to fully optimize your gaming sessions. Choose light colors, virtually map controls – this incredibly user-friendly program empowers you to do almost anything you desire.
If DS4Windows doesn’t quite meet your needs for connecting your controller to Windows, InputMapper is the go-to alternative. Explore the options and find the program that suits your preferences best.