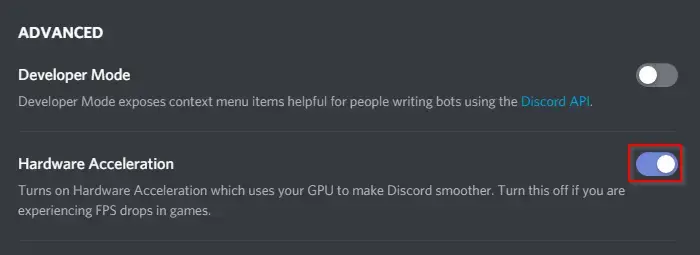Discord is a popular chat platform for gamers, letting them talk, text, and video chat. One cool thing is the Overlay feature, which helps you use Discord while playing games.
But sometimes, in games like Among Us, the Overlay doesn’t work. People then wonder, “How do I fix Discord Overlay not working?”
No worries, it’s fixable! You can try things like reinstalling or updating Discord, turning on in-game overlay and Hotkey, turning off hardware acceleration, or running Discord as an Administrator.
This issue isn’t just in Among Us; it happens in other games too, like Rainbow Six Siege. Lots of people online are looking for fixes.
So, if you’re stuck with an invisible overlay, don’t worry. The solutions in this article can help, and they’re not just for Among Us – they work for other games too.
Table of Contents
Why Does the Discord Overlay Go Invisible?
Honestly, there’s no clear reason why this happens in Discord. Some gamers on forums think it’s because Discord doesn’t always work well with certain games. So, the overlay might not be compatible with quite a few games.
Sorting Out Discord Overlay Issues in Among Us
Getting things back on track with Discord Overlay is a breeze – we’ve got a handful of tweaks for you to try and get that smooth gaming experience.
1. Adjust Your Display Scaling:
Sometimes, your computer’s screen size messes with Discord Overlay. But don’t worry, you can sort it out by setting the screen size to 100%.
- Click on the Start Menu and find Settings.
- Open Settings and pick System.
- Go to Display on the left side.
- Look for the part that says “Change the size of text, apps, and other items” – it’s a drop-down list.
- Choose 100% (that’s the best one).
- Restart your computer and see if it’s better.
2. Rectify Accidentally Moved Overlay
If, by mistake, you’ve pulled the overlay off your screen, it might vanish. This causes the Discord Overlay to act invisible on your computer.
Here’s how to fix it:
- Close the game you’re playing.
- Open Discord and press Ctrl + Shift + I on your keyboard. This brings up a console.
- In the top right of the console, click on >>.
- Pick the one that says Application.
- On the left side of the console, find an option called Local Storage. Click on it.
- Right-click on OverlayStore in the middle of Keys.
- Delete OverlayStore. Restart Discord.
Next time you play your game, the overlay should be back in its usual spot.
3. Activate In-Game Overlay
If you’re not seeing the overlay while gaming on Discord, it might be because you haven’t turned it on.
Here’s what you do:
- Open Discord and click on User Settings (it looks like a gear and is at the bottom left of your screen).
- Choose Overlay from the menu on the left.
- Tick the box that says Enable in-game overlay.
- On the left, click on Games. You’ll need to switch on the in-game overlay for the specific game you’re playing.
- Start the game, and you’ll notice it listed in the options.
- Click on “Add It” to include the game in the overlay.
That’s how you make sure the In-game overlay is working in your Discord app.
4. Set Up Your Discord Overlay Shortcut
The Discord Overlay shows up on your screen when you hit a specific key on your keyboard, and that key is called a Hotkey.
If you’re facing the Discord Overlay not working issue, it might be because you haven’t set up a Hotkey.
Here’s how you can do it:
- Open Discord and click on User Settings (it’s the gear icon at the bottom left of your screen).
- Choose Overlay from the menu on the left.
- On the right, you’ll see an assigned overlay hotkey.
- Change the Hotkey to whatever you prefer and save the settings.
- Start the game and press the hotkey you set.
- The overlay should now appear on your screen.
5. Turn Off Hardware Acceleration
If your system has hardware acceleration turned on, it means Discord is using your GPU for smoother processes. However, this might lead to the Discord Overlay not working issue.
Here’s how to turn off Hardware Acceleration:
- Open Discord and click on User Settings (look for the gear icon at the bottom left of your screen).
- On the left sidebar, click on the Appearance tab.
- If Hardware Acceleration is turned on, switch it off.
- Save the Settings.
- Start the game and see if the problem is still there.
6. Amp Up Discord’s Authority
if Discord Overlay is still acting up, you can try giving it a boost by running it as an administrator. This way, Discord gets some extra authority that might help it work better.
Here’s what you need to do:
- Find Discord on your desktop and right-click on it.
- Click on Properties.
- Go to the Compatibility tab and check the box that says Run This Program as an Administrator.
- Click Apply and then Save.
- Now, try opening Discord and Among Us again. This might just fix the issue!
7. Update or Reinstall Discord
As with any software, Discord, being a widely used communication tool, occasionally encounters glitches. If you’re experiencing issues with the overlay, it could be due to a bug in an older version. Developers typically address such bugs in updates. Hence, if you suspect you’re running an outdated version, consider reinstalling or updating Discord to access the latest improvements.
8. Turn Off Antivirus
While antivirus software is crucial for system security, it can, at times, impede the proper functioning of applications. Discord Overlay issues may be attributed to your antivirus program obstructing its services. To troubleshoot this, temporarily disable your antivirus, restart your system, and assess whether the overlay problem persists.
9. Restart Your Computer
In instances where other solutions prove ineffective, a simple yet effective measure is to restart your computer. This action not only ensures the preservation of any configuration changes but also allows for the potential resolution of underlying system service issues that may be causing the Discord Overlay problem.
Wrapping Up
So, that sums up our insights on dealing with the Discord Overlay not working error. This problem is widespread and often crops up in games such as Among Us and Rainbow Six Siege.
The good news is, the solutions we provided are broad and aren’t specific to any particular game.
Feel free to give reinstalling and updating Discord, restarting your computer, resetting the overlay position, enabling the overlay, turning off hardware acceleration, and running the application as an administrator a shot.
If none of these steps prove effective, reaching out to the Discord support team and providing a detailed explanation of the issue could be your final course of action.