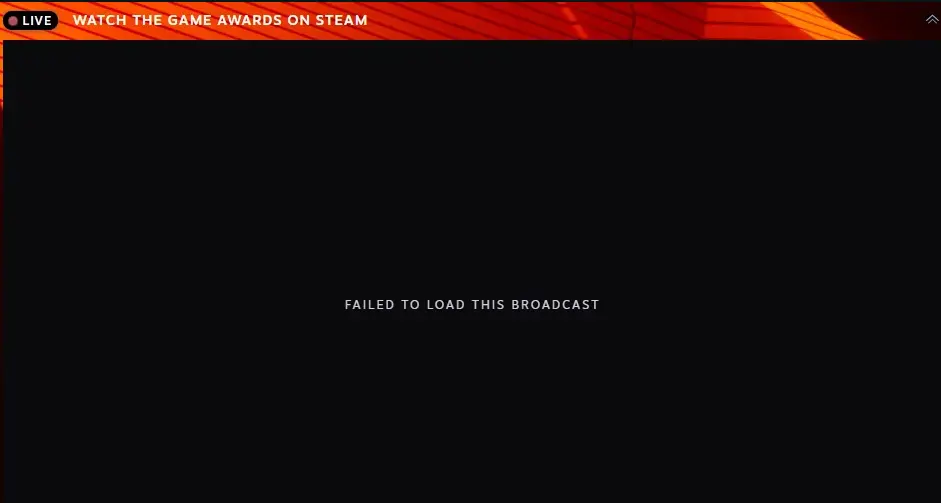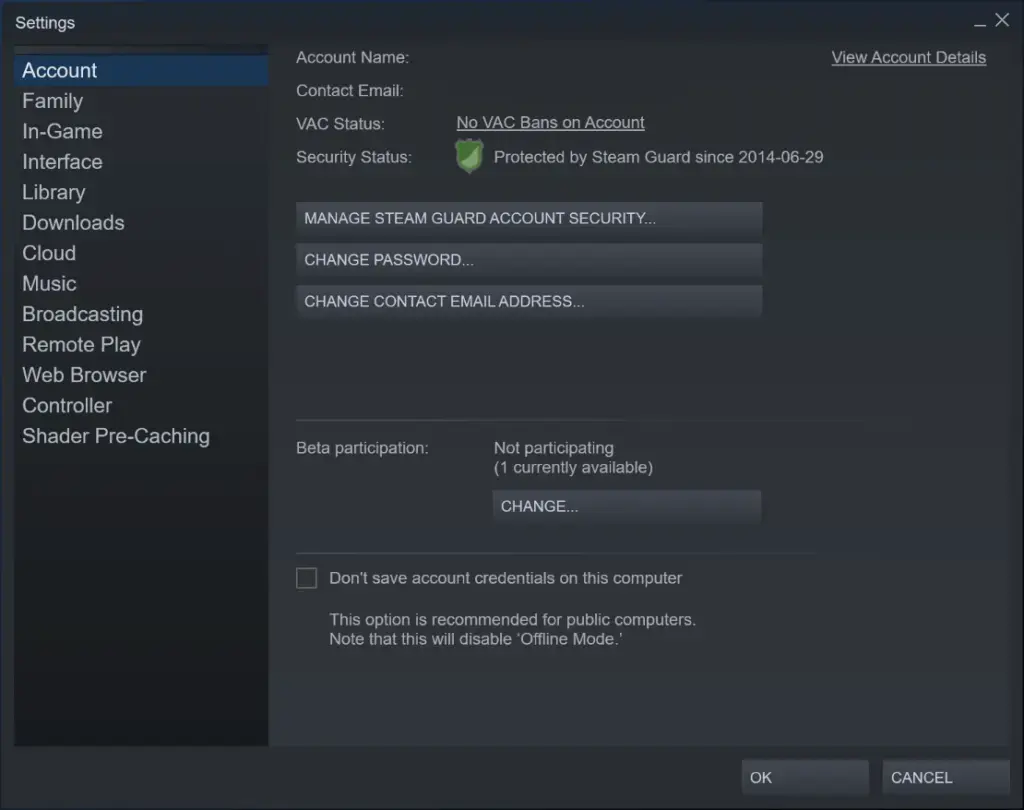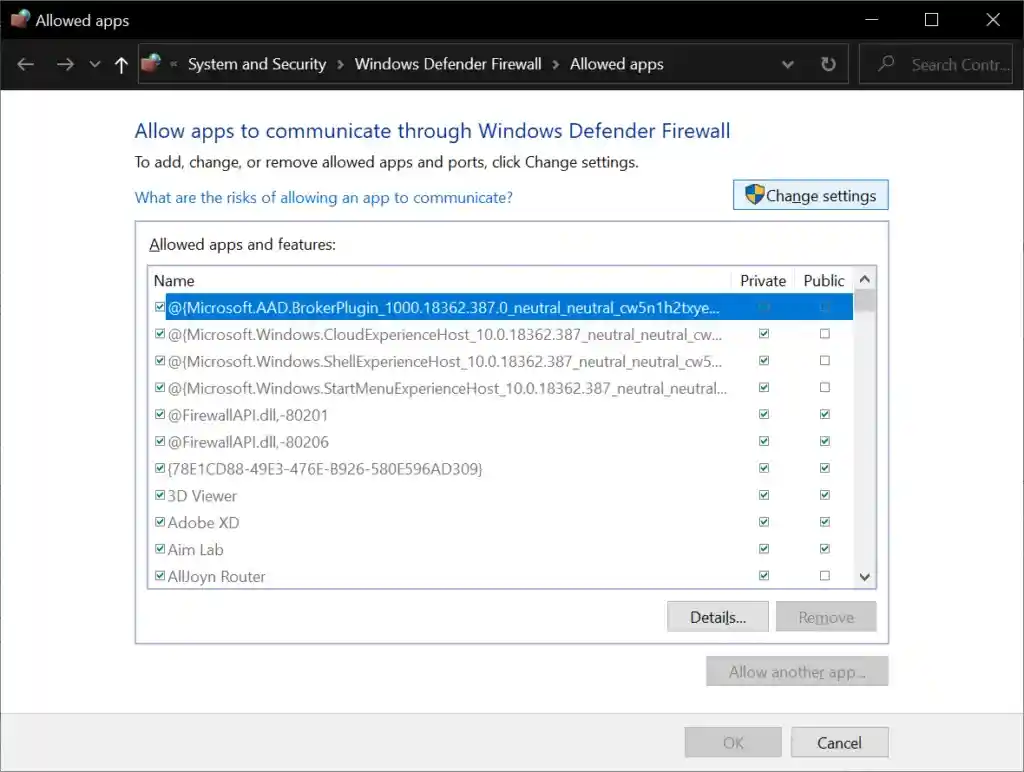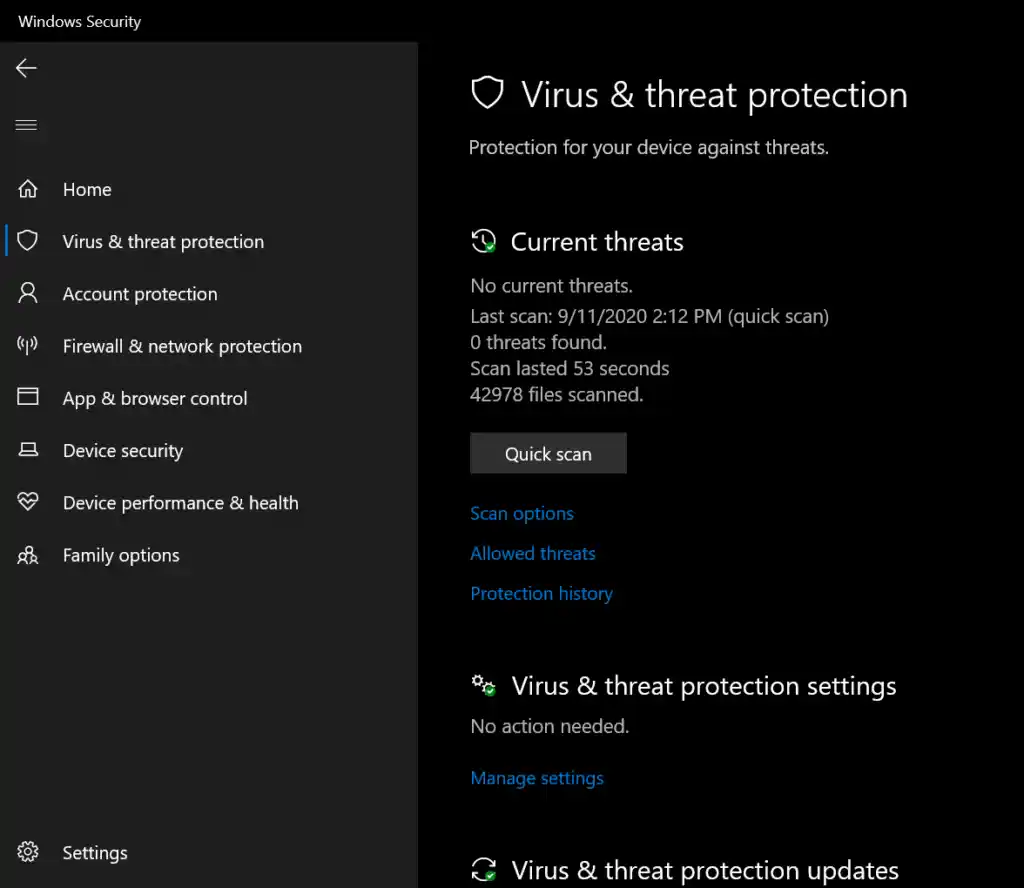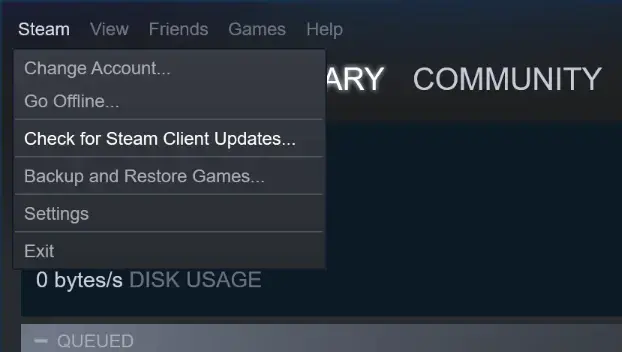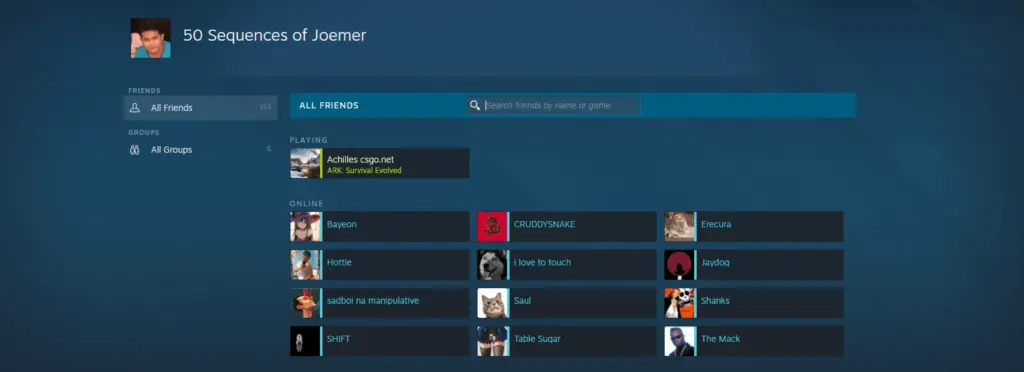Sharing your gaming experience through live broadcasts can be a real delight, especially when some folks prefer watching over playing. While there are numerous ways to livestream your game, Steam provides a nifty broadcasting feature—unless it decides not to cooperate.
Chances are, if you’re perusing this article, you’ve encountered the frustrating ‘failed to load broadcast’ glitch on Steam. But don’t worry, we’ve unearthed a range of methods and solutions that might just come to your rescue.
With that said, let’s roll up our sleeves and troubleshoot your broadcasting woes. Here’s your guide to tackling Steam’s ‘failed to load broadcast’ error.
Without further ado, let’s dive in!
Table of Contents
Assess Your Internet Connection.
To start off, it’s worth looking into your internet connectivity. Sometimes, a slow or inconsistent internet connection can be the culprit. This is often the case with malfunctioning routers, loose wires, and similar issues. You might consider testing both your LAN and Wi-Fi connections to gauge the performance of your internet.
Moreover, a sluggish internet connection can struggle when it comes to loading broadcasts. While there’s a plethora of speed testing websites available, you can give Google’s internet speed test a shot to evaluate your performance.
Keep in mind that an internet speed generally below 5mbps might encounter difficulties in connecting to and hosting a Steam broadcast. If your internet bandwidth is expected to be significantly higher than your current speeds, it could be beneficial to attempt a modem restart.
Adjust Your Broadcast Configuration.
The broadcasting feature offers an array of customizable options at your disposal. An essential part of this setup involves determining who can access and view your broadcast. It’s possible that either your broadcast or your friend’s broadcast has certain features disabled or restricted.
A restricted broadcast might limit viewership solely to friends, or it could even require participants to request permission before they can join the stream. Thankfully, rectifying this situation is quite straightforward and shouldn’t consume too much of your time.
Here’s a step-by-step guide on how to reconfigure your broadcast settings:
- Launch the Steam application and locate the Steam button positioned at the top-left corner of your screen.
- Proceed by moving your cursor downward and selecting “Settings.”
- A new window will emerge on your screen. Look for and click on the “Broadcasting” option.
Within the Privacy settings, you’ll find a configuration option. You can choose between “Anyone can watch my games” or “Friends can watch my games.” Feel free to experiment with these settings to determine which one suits you best.
After making your desired adjustment, it’s a good practice to restart your Steam client. With a bit of luck, this tweak will have successfully addressed the ‘failed to load broadcast’ issue on Steam.
Include Steam in Your Firewall Settings.
Running any application—this includes default programs from Steam—often requires a significant number of network permissions. This is completely normal due to Steam’s capacity to establish connections with various servers and even facilitate hosting your own lobby.
Regrettably, this behavior isn’t a standard characteristic of most applications, which might raise concerns with antivirus and firewall programs. Consequently, your firewall could be placing restrictions on specific Steam features that are crucial for network connectivity.
Before proceeding with this step, ensure you have administrative privileges on your computer. In this process, we’ll be incorporating Steam into your firewall’s whitelist. Essentially, this whitelist is a compilation of programs granted less stringent limitations by your firewall.
It’s important to note that we don’t advocate applying this approach to every application encountering network problems. However, considering Steam’s reliability, it’s a viable action to take. Despite the firewall’s intent to safeguard your system, occasional glitches can arise, leading it to erroneously block Steam, a benign software.
Temporarily Deactivate Your Antivirus Software.
Similar to the previous method, it’s worth noting that your antivirus software might hinder Steam from accessing specific permissions related to your network. While your antivirus isn’t necessarily designed for direct network protection, certain third-party antivirus tools do keep a watchful eye on your network activities.
Unfortunately, we can’t provide a one-size-fits-all set of instructions to disable your antivirus or include Steam in its whitelist. The reason behind this is the inherent diversity in configurations and interfaces across various antivirus programs.
For guidance, consider conducting a quick search on Google to find steps tailored to your specific antivirus software. You can search for instructions on disabling your antivirus or adding Steam to its whitelist. Reputable third-party antivirus providers often offer these instructions directly on their official websites.
Keep Steam Up-to-Date.
In the event that the preceding methods don’t yield results, it’s possible that either you or your friend is utilizing an outdated version of Steam. This predicament is quite widespread, particularly among users who have disabled the automatic update feature.
Fortunately, the procedure for updating your Steam client is straightforward and far from cumbersome. Nonetheless, before you proceed, ensure a stable internet connection is at your disposal.
Here’s how you can ensure your Steam client is up-to-date:
- Launch the Steam application.
- Locate the Steam button situated at the top-left corner of your screen.
- Proceed to select “Check for Steam Client updates.”
Subsequent steps are fairly automated. If a pending update is available, you’ll receive a prompt asking if you wish to update your Steam client. Additionally, you might consider experimenting with opting in and out of the beta program as an attempt to address your issue.
Catch the Broadcast via Your Web Browser.
Though some users might hesitate to access the Steam website via their browser, it could serve as an effective workaround in your current situation. By tapping into the broadcast through your browser, you can potentially bypass any glitches stemming from the Steam client itself.
In this manner, your fully operational browser should facilitate a seamless connection to your friend’s broadcast. With a bit of luck, this approach might resolve the ‘failed to load broadcast’ issue originating from Steam.
Here’s how you can tune into the broadcast using your web browser:
- Begin by opening the Steam website and logging into your account.
- Once you’re on the home page, click on your profile picture located in the top-right corner. This will lead you to your profile section.
- Scroll down within your profile and select “Friends.”
- Utilize the search bar above to locate the friend who is currently broadcasting their game. Access their profile.
- Lastly, on their profile, you should spot a “Watch Game” button. This indicates your ability to view their broadcast. Click on this button to launch the broadcast in your web browser.
With these steps completed, you should be all set to enjoy your friend’s livestream via your browser. Feel free to inform us if this approach proves successful in resolving your ‘failed to load broadcast’ error on Steam.
Give Steam a Fresh Start.
If you’ve tried all the methods above with no success, consider giving Steam a clean slate by reinstalling it. While this process does require a bit of time, we’ve put together a comprehensive step-by-step guide to walk you through the reinstallation process.
In our guide, we’ve also included an extra step that ensures a complete removal of Steam from your computer, setting the stage for a more effective reinstallation. If you’re feeling unsure about this step, we completely understand your hesitations.
It’s worth noting that the duration of the entire process can vary based on your computer’s specifications. Worth considering is the fact that the broadcasting feature of Steam doesn’t enjoy extensive support from the user community.
This is mainly due to the relatively limited audience for this feature, and addressing software problems associated with it can be quite intricate. The broadcasting feature encompasses a myriad of potential issues, making it challenging for Steam to provide tailored fixes.
That being said, don’t forget that you can always reach out to Steam’s customer support for assistance in tackling this problem. We sincerely hope our guidance has helped you resolve the ‘failed to load broadcast’ issue on Steam. If you have any questions, don’t hesitate to leave a comment below.