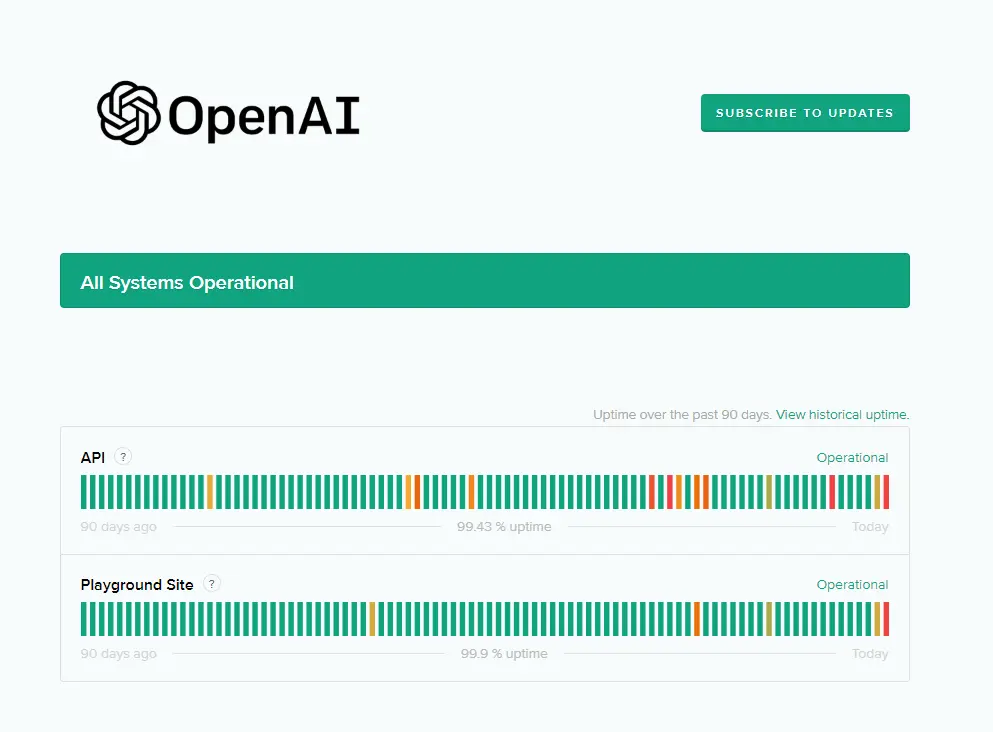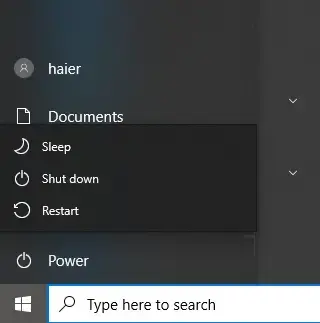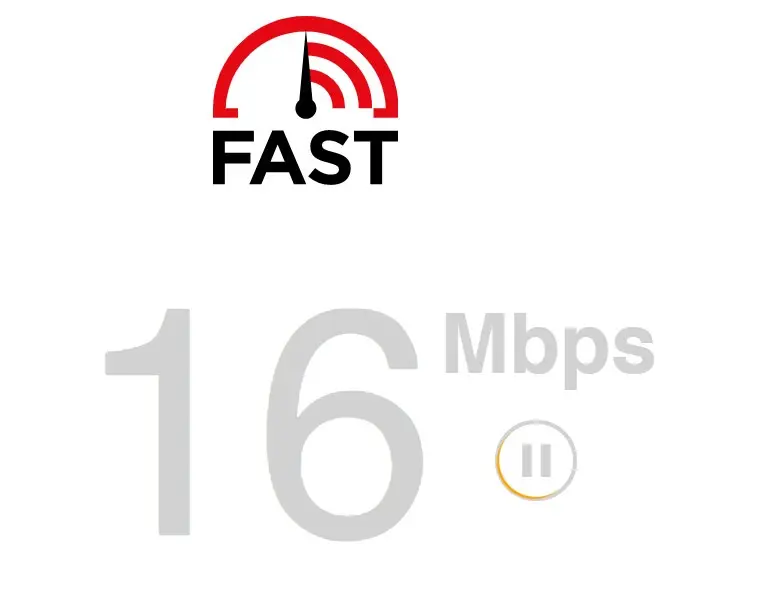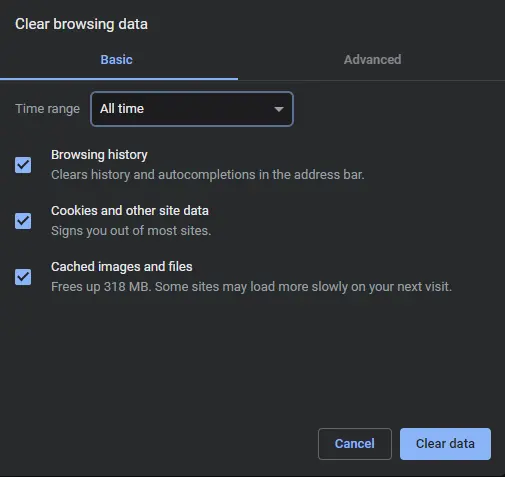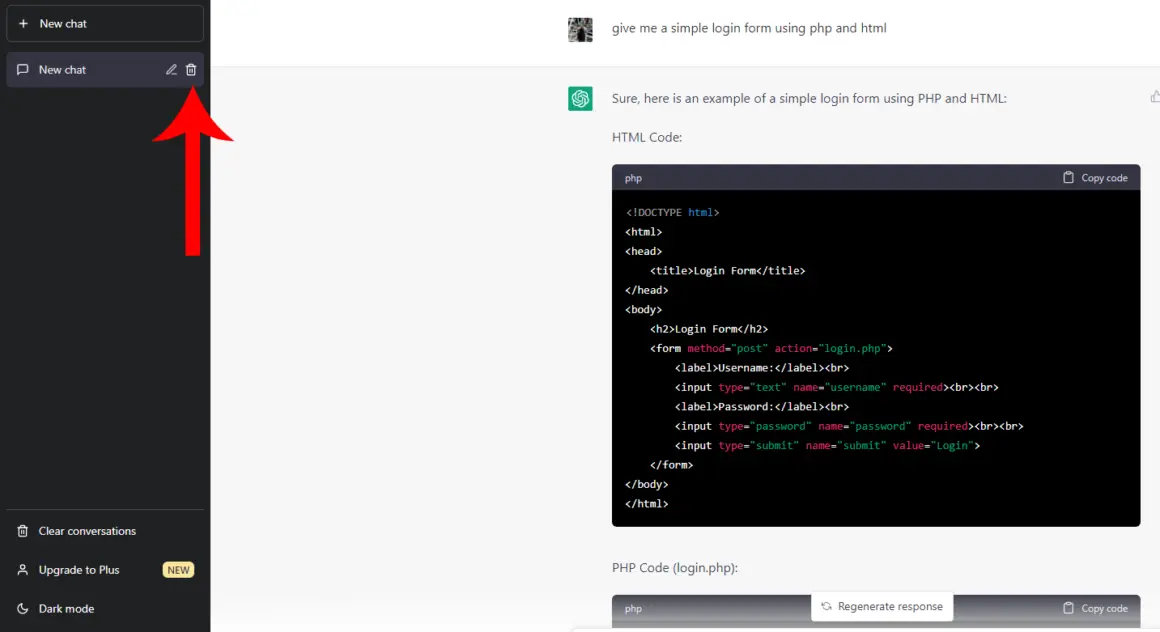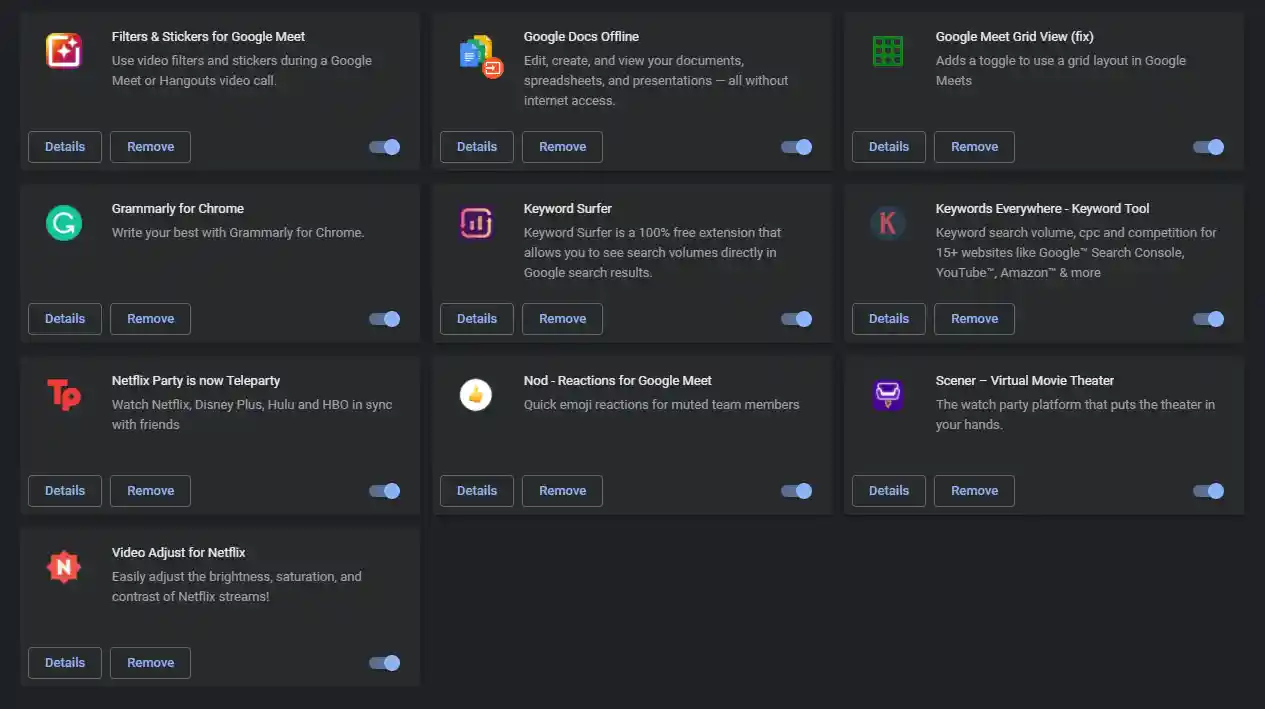ChatGPT has taken the world by storm with its incredible capabilities and offerings. However, like any technology, it’s not without its quirks. One common hiccup users might encounter is the dreaded ‘there was an error generating a response’ prompt.
It can be a real bummer when this happens because ChatGPT won’t be able to provide you with the answers you need. Especially if you’ve come to rely on this AI-powered bot for your daily tasks, the frustration is understandable.
Several factors can contribute to this error. One primary reason is the sheer number of users on the platform simultaneously. When the servers get overloaded, ChatGPT might struggle to generate responses promptly.
However, it’s not just heavy traffic that can lead to this problem. Slow network connections and server-related issues can also play a role, not to mention the possibility of corrupted data.
But fret not! We’re here to help you tackle this pesky error. In this guide, we’ll walk you through the steps to fix the ‘there was an error generating a response’ issue on ChatGPT. With a few handy tips and tricks, you’ll be back to smooth chatting with the AI in no time!
Table of Contents
Give Your Browser A Little Kick!
If you come across any pesky error messages while using ChatGPT, don’t worry; we’ve got a simple fix for you. Just refresh your browser, and you might be surprised how often this can do the trick.
To refresh, you have a couple of options. You can hit the good ol’ F5 key on your keyboard, and voilà! Or if you prefer, just look up to the upper right corner of your window, where you’ll find a handy Refresh button right beside the URL box.
Give it a click, and you’re good to go! This simple step should re-establish your connection with OpenAI’s servers, making those error messages a thing of the past.
Take A Look At The Chatgpt Servers
Remember, that ‘there was an error generating a response’ glitch we talked about earlier? Well, most of the time, that little hiccup happens because the servers get a bit overwhelmed by the sheer number of users flocking to the platform. It’s like everyone wants a piece of ChatGPT!
If you suspect it’s a server issue, you can do a quick check to see if the servers are up and running. OpenAI has a dedicated status page for this very purpose. Just head on over there and see if the servers are showing the green light or if they are taking a well-deserved coffee break.
Unfortunately, if the servers are indeed down, there’s not much you can do from your end but wait patiently. These server-related errors are in the capable hands of the folks at OpenAI.
However, if the servers seem to be working fine, then it’s time to move on to our next solution. We won’t let a little server glitch hold us back from unleashing the full power of ChatGPT!
Give Your Computer A Fresh Start
If those pesky error messages are getting in the way of your ChatGPT experience, don’t fret. One quick solution you can try is restarting your computer. It’s like hitting the reset button, and it can do wonders in resolving temporary glitches.
Here’s a handy guide to help you with the restart process:
- Press the Windows key on your keyboard.
- Next, click on the Power Options tab. This will open up a menu with several options.
- Finally, choose “Restart” from the list.
- Your computer will then begin the restart process, and once it’s up and running again, you can head back to ChatGPT.
Give it a shot and see if the error message still decides to tag along. Hopefully, with a fresh start, you’ll be back to smooth chatting in no time!
Check Your Network Connection
Since ChatGPT is an online platform, having a stable internet connection is crucial for a seamless experience. If you find yourself running into issues while using the chatbot, it’s possible that the culprit lies in your network or your service provider.
To verify this, you can run a quick test using Fast.com. This nifty tool will measure your network’s upload and download bandwidth and give you an idea of how your connection is holding up.
If the test reveals any connection woes, don’t worry. We’ve got a solution for you! Try power cycling your modem or router to re-establish the link with your Internet Service Provider (ISP). It’s like giving your network a refreshing reset.
Simply unplug your router’s power cable from the outlet and give it a brief 5 to 10-second pause before plugging it back in.
After the power cycle, run the test again to see if the issue is resolved. If you’re still facing connectivity problems, it might be time to reach out to your service provider. Let them know about the situation, and they should be able to help you get back on track with a smoother network connection.
Avoid Spamming Requests
With millions of users relying on ChatGPT, the platform can get a bit overwhelmed at times. To help maintain stability and steer clear of issues, it’s essential to avoid spamming the chatbot with a barrage of queries or requests.
Patience is key! Allow the bot to finish replying to your query before you fire off another one. This way, you give the system enough time to process your request properly without getting overloaded.
Clear Browsing Data
If you want to steer clear of that pesky ‘there was an error generating a response’ issue on ChatGPT, clearing your browsing data might just do the trick. And hey, as a bonus, it could even speed up your browser’s performance!
Here’s a simple step-by-step guide to get you through the process:
- First, open your browser and look up to the upper right corner. You’ll find a menu labeled ‘More Options’. Give that a click.
- From there, choose ‘Settings’ and then navigate to ‘Privacy and Security’.
- Look for the option ‘Clear Browsing Data’ and click on it.
- Now, it’s time to choose the ‘Time Range’. Go ahead and select ‘All Time’ to make sure we’re clearing out everything.
- To ensure a thorough cleansing, click on all the checkboxes to include caches and cookies in the process.
- Take a deep breath and hit the ‘Clear Data’ button. This will start the cleaning process.
Once it’s all done, go ahead and re-login to your ChatGPT account. Hopefully, this little spring cleaning session will have resolved the issue, and you’ll be back to smooth sailing in your AI-powered conversations!
Delete The Conversation And Restart
If that persistent error message is still giving you trouble, don’t worry; we’ve got another solution up our sleeves. Try deleting the conversation where the error popped up. It’s like wiping the slate clean and starting anew.
Here’s a step-by-step guide to help you through the process:
- Head over to ChatGPT and open the conversation that’s giving you the error message.
- Look for a handy Trash Bin icon located beside the conversation. Give it a click.
- To confirm your action and delete the conversation, click on the Check icon.
- Voilà! Your chat history with the AI is now cleared.
Now that you’ve cleaned the slate, it’s time to try again. Start a fresh conversation with the chatbot and see if that pesky ‘there was an error generating a response’ message still dares to show up.
Wait It Out
ChatGPT’s popularity can lead to a massive influx of users, and the poor platform might find itself a bit overwhelmed. If that’s the case, you might encounter that pesky error message.
But don’t fret! A simple solution is to wait it out for a little while. Give the system a breather, and after a few minutes or even a few hours, come back and give it another shot. Often, the issue can resolve itself when the demand eases up.
Turn Off Those Browser Extensions
While they can add some nifty features to your browsing experience, not all of them play nicely with every website, including ChatGPT. So, if you find yourself encountering error messages, it might be time to give those extensions a break.
Here’s a simple guide to disable your extensions and test things out:
- Open up your trusty browser – you know the one you love.
- Head to the Settings menu, and from there, find the Extensions page.
- Now, it’s time to do some tidying up! Disable all your extensions, one by one.
- After you’ve disabled them all, give your browser a good old restart.
With the extensions out of the picture, it’s time to put ChatGPT to the test. Head back to the chatbot and see if that pesky error message still insists on making an appearance.
Contact Support
If all the previous solutions failed to resolve that persistent ‘there was an error generating a response’ issue, don’t worry; there’s still one more card to play. It’s time to reach out to ChatGPT’s trusty support team.
Here’s how you can do it:
- Head over to OpenAI’s support page. This is where the magic happens!
- Submit a ticket explaining the problem you’ve been encountering on the platform. Be as detailed as possible to help their team understand the issue better.
- If you can, provide a screenshot of the error message. This visual aid can be incredibly helpful for the team to pinpoint the problem swiftly.
With your support ticket in hand, their team will take it from there, working diligently to address the issue and find a solution.