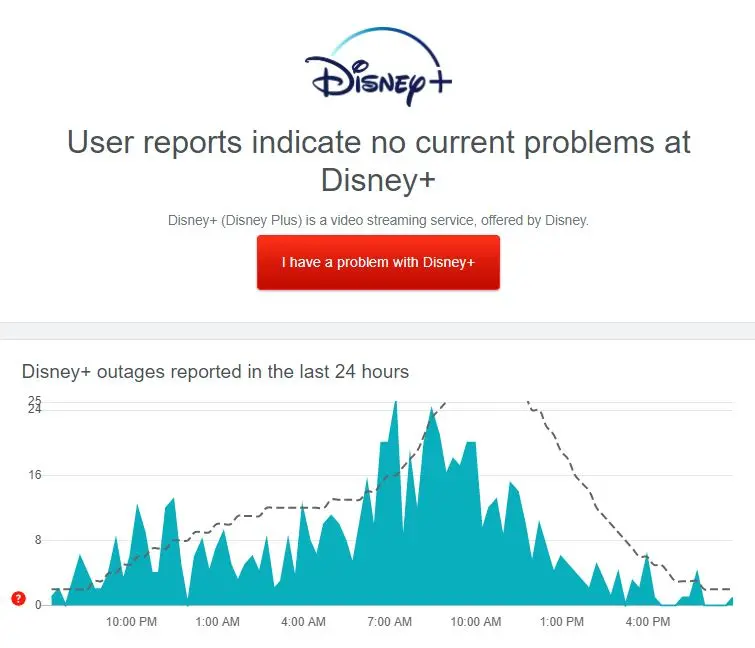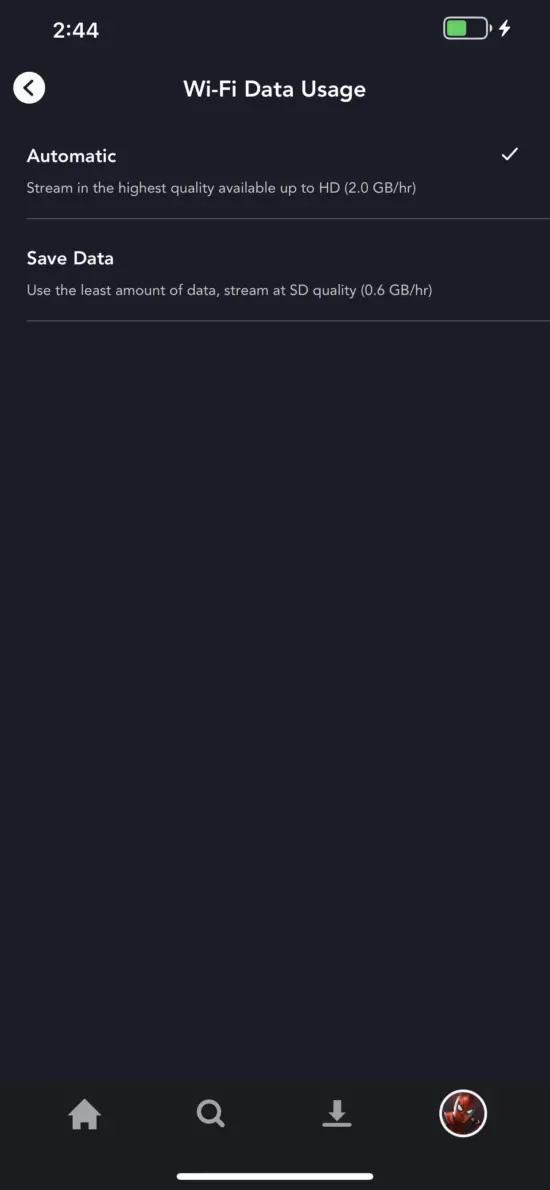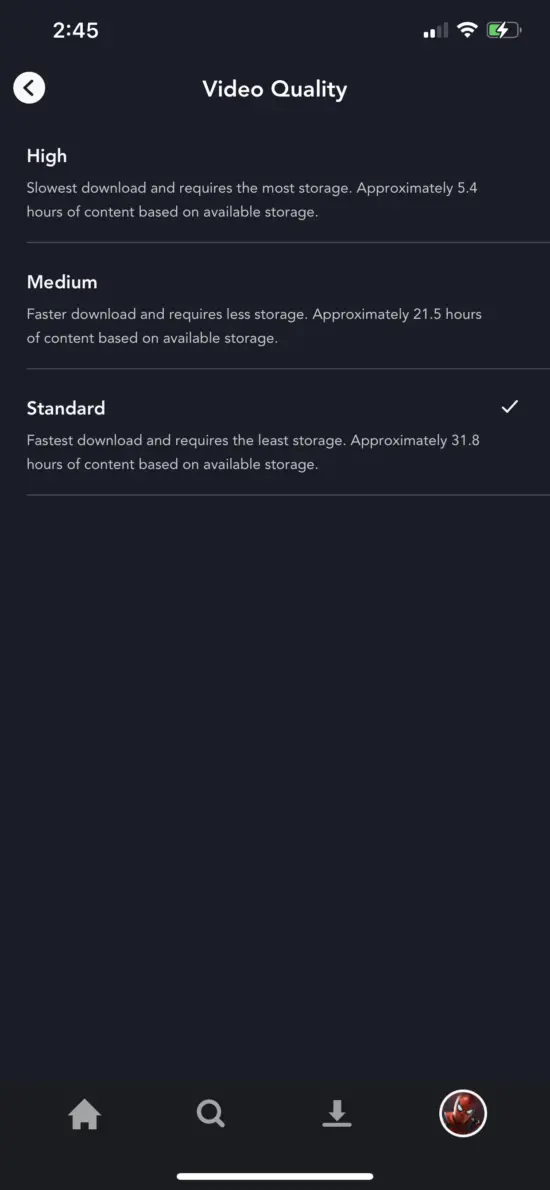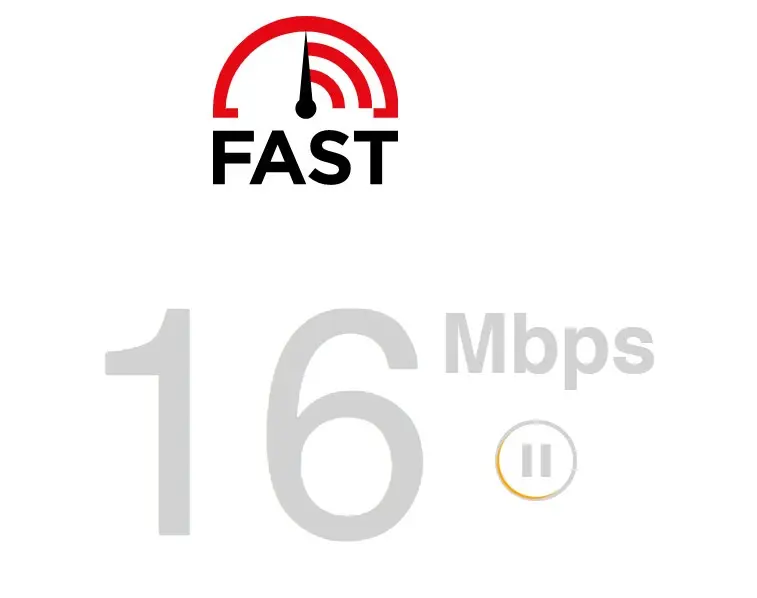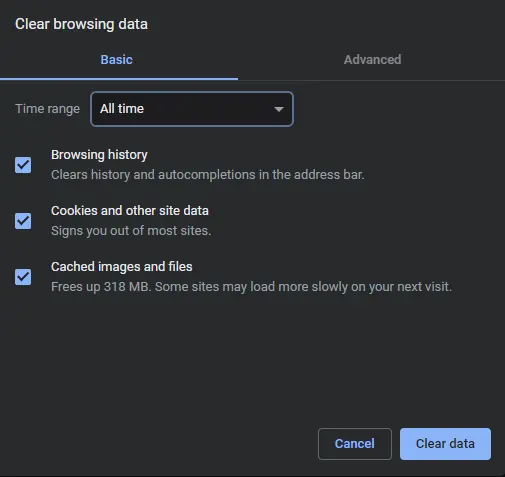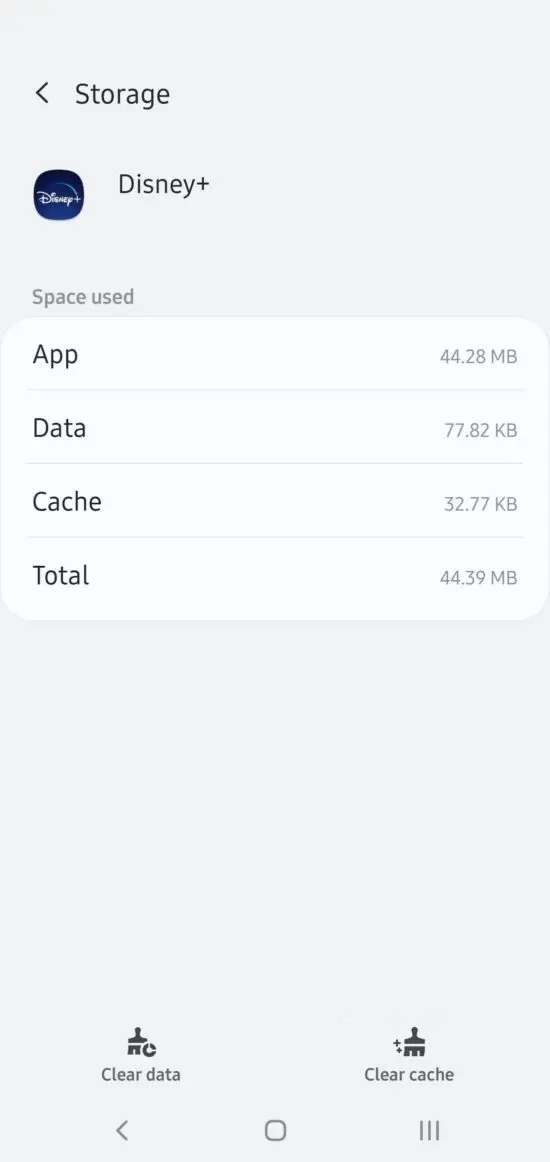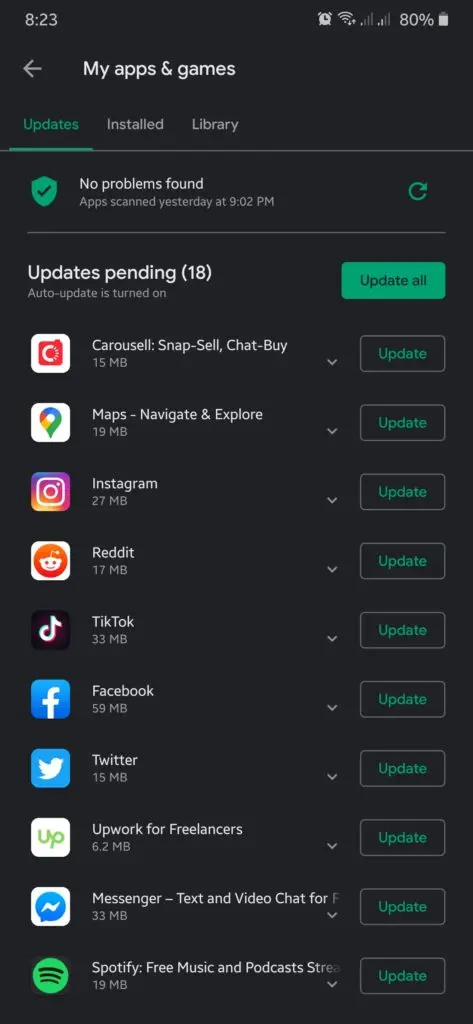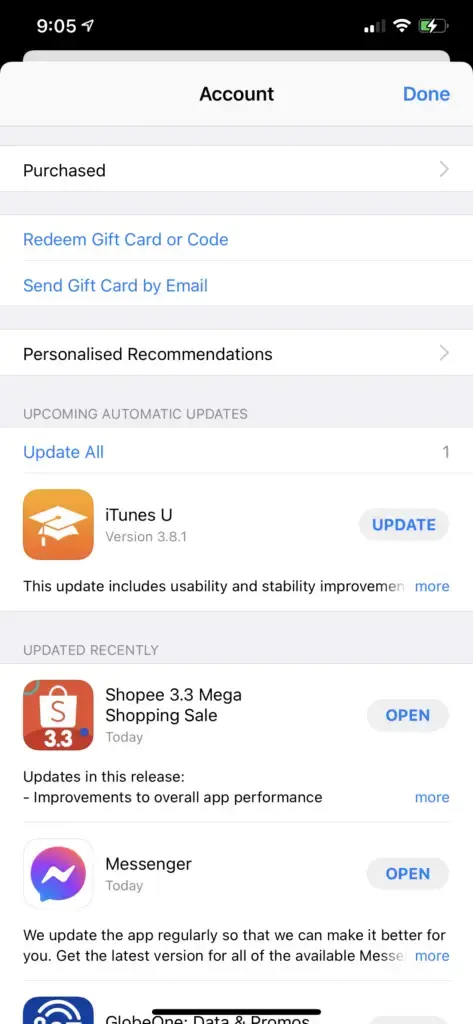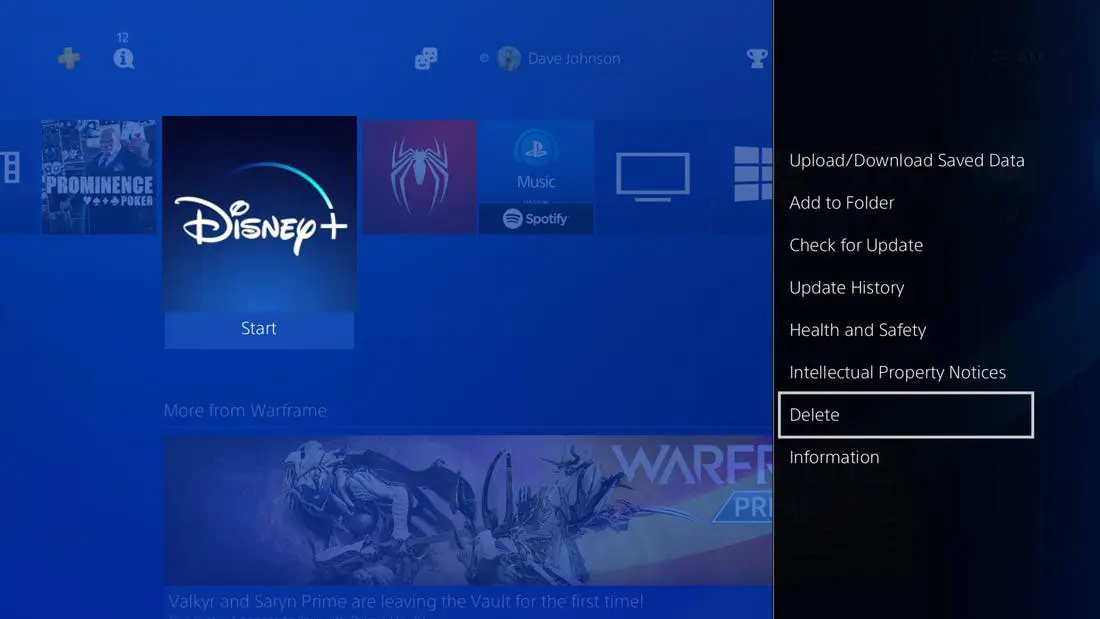The Disney Plus error code 41 is related to rights management and typically occurs when trying to access a movie or TV show that isn’t available on the servers. To address this issue, you’ll need to investigate potential network connectivity problems, check for corrupted files, or assess the status of the servers.
Sometimes, this error may arise if you accessed the platform using an outdated link or an older version of the Disney Plus app. In such cases, updating the app could be the solution.
Additionally, an unstable network connection or overwhelming server requests might also trigger error code 41.
Given the various factors involved, troubleshooting can take some time. However, don’t worry; we’re here to assist you throughout the process!
In this guide, we’ve compiled the best methods to resolve the error code 41 on Disney Plus, enabling you to resume watching your favorite shows without delay.
So, without further ado, let’s begin troubleshooting!
Table of Contents
Check Disney Plus Servers
Firstly, it’s crucial to check the status of Disney Plus servers when encountering error codes. These codes often indicate server-related issues, and determining whether the problem lies on your end or Disney Plus’s side can save you time and effort in troubleshooting.
You can easily check the current status and recent issues encountered by Disney Plus servers for the past 24 hours using third-party sites like Downdetector.
Since server-related problems are beyond your control, it’s best to wait for Disney to address and resolve the issue. However, if accessing the platform is urgent, you can still explore the other methods below in hopes that one of them will work for you.
Watch Another Show
If you encounter error code 41 on Disney Plus while trying to play a show, consider attempting to watch a different title. Going back to the media library and selecting another movie or TV show will help you determine if the issue is specific to a particular content.
By doing this, you can verify if the problem is isolated to one show. If the error persists only with that particular title, proceed to the final method below to report the issue to Disney Plus’s team.
Lower the Playback Quality
If you’re experiencing difficulties loading shows on Disney Plus due to a slow internet connection, consider lowering the playback quality on the app to ease the load on your network.
Follow these steps to adjust the playback quality on Disney Plus:
- Open the Disney Plus app on your device and navigate to your Profile.
- Tap on App Settings.
- Next, select Wi-Fi Data Usage and opt for Save Data. Repeat the same for Cellular Data Usage.
- Finally, go to Downloads and set the Video Quality to Standard or Medium.
Once you’ve made these adjustments to the stream quality, try playing another title to determine if the error code 41 on Disney Plus persists.
Check if your device is supported
Before delving into other troubleshooting methods, it’s essential to check if your device is supported by Disney Plus. While the platform is available on most operating systems, not all devices may be currently compatible. If you encounter unexpected error codes while using Disney Plus, it’s prudent to visit the Help Center and verify whether your device meets the compatibility requirements.
If your device is indeed supported, you can proceed with the remaining methods below to resolve the issue.
However, if you find that your current device is incompatible, you have two options. One is to consider acquiring a supported device, and the other is to access the platform using a web browser.
Check and Reset Your Internet
If you’re encountering error code 41 on Disney Plus, network connectivity issues may be the culprit. To verify this, conduct a speed test on your network using Fast.com to measure your current upload and download bandwidth.
If the speed test shows an unstable network, try re-establishing the connection with your ISP’s servers by restarting your router. Simply locate the power cord of your router and unplug it for 5 to 10 seconds. After that, plug the power cable back in to restart your router.
Once you’ve restarted the router, perform another test to check if your connection is now reaching the correct speeds. If your internet continues to run slowly, get in touch with your service provider and request assistance in resolving the issue.
Alternatively, if your current plan falls below Disney Plus’s minimum internet speed requirement of 5 Mbps, consider upgrading to a higher-speed plan.
Turn Off VPN
If you’re experiencing issues with Disney Plus, it’s worth checking if you have a VPN (Virtual Private Network) enabled. VPNs are third-party applications that offer network security by altering your default IP address to safeguard your identity and filter data to protect against potential hackers.
However, not all VPNs function optimally, and some might lead to disruptions and delays in your network connection.
To troubleshoot this, if you have a VPN enabled, try turning it off and then attempt to play another movie or TV show on Disney Plus.
Clear Your Browsing Data
To address potential browser-related issues causing error code 41 on Disney Plus, it’s essential to clear your browsing data. Browsers utilize temporary data, such as caches and cookies, to enhance website loading times. However, over time, these accumulations can lead to problems both on your browser and the websites you visit.
If you encounter error code 41 while streaming movies on Disney Plus via your browser, clearing your browsing data can help eliminate corrupted files.
Follow these steps to delete your browsing data:
- Open your browser and press CTRL + H on your keyboard to access the History tab.
- Next, click on Clear Browsing Data in your browser’s side menu.
- Now, choose All Time from the Time Range list.
- Lastly, ensure that caches and cookies are selected in the process, and click the Clear Data button to initiate the clearing.
Once you’ve cleared your browser’s caches and cookies, log back into your account and check if the issue has been resolved.
Run Malwarebytes
Ensuring that your device is free from viruses and malware is crucial in preventing network-related issues while using Disney Plus. These malicious entities can consume your network’s bandwidth and hinder the seamless loading of the content you want to watch.
To determine if your device is infected, consider downloading Malwarebytes and utilizing its full system scan feature. By doing so, the tool will thoroughly examine your entire system for infected files, eliminating any viruses and malware it detects in the process.
Clear Disney Plus App Data (Android)
If you encounter random error codes on Disney Plus, it’s possible that the app data on your Android device has become corrupted, especially during usage or after a failed update. This corruption can impede the proper functioning of the app, leading to various issues.
To address this, we recommend clearing Disney Plus’ app data to resolve any errors.
Follow these steps to clear Disney Plus’ app data on your Android device:
- Open your Android device’s Settings.
- Scroll down and access the Apps tab.
- Locate and select Disney Plus from the list of installed apps.
- Open the Storage tab within the Disney Plus settings.
- Tap on Clear Data to remove the app’s data.
- Afterward, log back into your account and observe if error code 41 on Disney Plus persists.
By clearing the app’s data, you can potentially resolve any issues and improve the app’s performance.
Update Disney Plus
As mentioned earlier, error code 41 on Disney Plus may arise if you are using an outdated version of the app. To resolve this, you might need to update the app to a version that is supported by the servers.
For Android users, follow these steps to update Disney Plus:
- Launch the Google Play Store from your application drawer.
- Access the side drawer by tapping on the Menu button.
- Look for Disney Plus on the list under My Apps & Games.
- Tap the Update button to install the latest version of the app.
iOS users can update Disney Plus using these steps:
- Open the App Store from your home screen.
- Tap on your Profile at the top right corner of the display.
- Locate Disney Plus from the list and tap on Update.
If you are using a Playstation 4, use the following guide to update Disney Plus:
- Highlight Disney Plus on your main screen using your controller.
- Press the Options button.
- Select Check for Update from the side menu.
- Press the O or X button on your controller to proceed.
For other devices, refer to the Help Center for specific instructions on updating Disney Plus.
Once you’ve updated the app on your respective device, return to Disney Plus and check if the error code still occurs when playing a movie or TV show.
Conclusion
That concludes our comprehensive guide on resolving error code 41 on Disney Plus while watching movies or TV shows. If you have any questions or need further assistance, feel free to share them in the comment section, and we’ll be more than happy to provide our best answers and help you out.