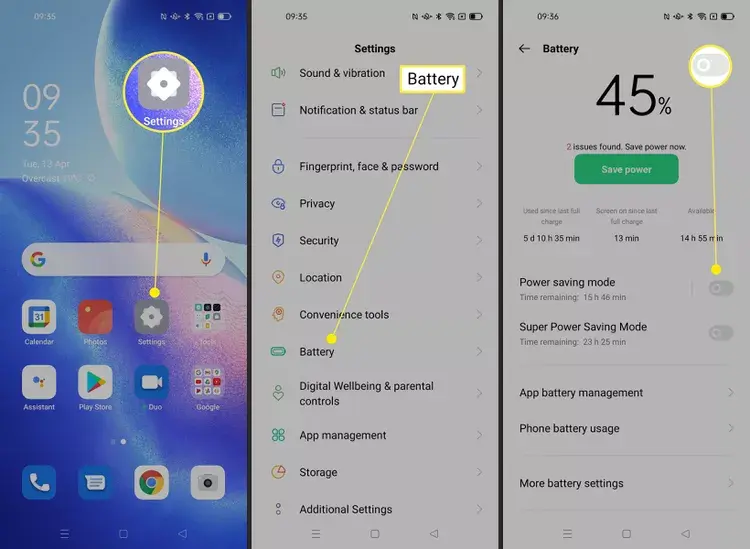Spotify is an immensely popular music streaming service utilized by countless individuals globally. As with any other technological product, it is not without its imperfections. In particular, the occurrence of Spotify crashes can disrupt the listening experience and cause significant frustration.
Consider this hypothetical situation: You are relaxing and enjoying your preferred music track on Spotify when suddenly, the music application crashes. Although it is an occasional occurrence, if the application crashes repeatedly even after relaunching it, it can lead to exasperation. Naturally, this can be distressing since listening to music is a means of unwinding and alleviating stress, not adding to it.
Fortunately, there are several methods to fix this issue. This article will provide a detailed guide through seven solutions that can aid in resolving this vexing problem. The methods comprise step-by-step instructions for both PC and mobile app users. Let us proceed to explore the solutions to fix Spotify crashes.
Table of Contents
Why Does Spotify Keep Crashing?
Before we dive into solutions for fixing Spotify crashes, let’s first explore the root causes behind this issue. Understanding why Spotify – or any other app – crashes can be beneficial in the long run, as it provides insights into maintaining apps that run seamlessly.
Low Memory
Apps like Spotify, Facebook, Instagram, and WhatsApp rely heavily on the amount of memory or RAM available on the device where they’re installed. Once the device runs low on these resources, the performance of these applications can begin to suffer.
It’s important to note that this isn’t just an issue with Spotify; it can happen with any app. So, it’s crucial to keep an eye on the available memory or RAM on your device to ensure smooth app performance.
The App Isn’t Up To Date
Updates can sometimes be the cause of problems when using Spotify. To maintain stability and improve functionality, Spotify releases updates regularly, introducing new features while phasing out older ones.
If you continue to use an outdated version of the app, it’s highly probable that you may experience issues like frequent crashes. Therefore, it’s crucial to update your Spotify app regularly to avoid such problems.
Low Power Mode
One solution to the problem of Spotify app crashing is to check whether the app is set to low power mode in your device settings. Running Spotify in low power mode can restrict its functionality and lead to crashes. Additionally, any sudden changes in the app controls can also cause the app to crash.
Here’s How To Fix It
Having identified the potential causes of app crashes, the next step is to resolve the issue and fix why your Spotify app keeps crashing. We’ll now explore various methods to troubleshoot and resolve the problem so that you can continue enjoying your Spotify experience uninterrupted.
Update The Mobile Spotify App
If you use the Spotify mobile app on either Android or iOS, it’s important to ensure that the app is up-to-date. In order to do this, the first step is to check that the app is set to update automatically. However, if you prefer to update your apps manually, you can also force an update.
How to check for Spotify updates on Android
By default, most Android phones will automatically update apps as soon as new versions become available.
- To manually check for updates on the Play Store app, first, tap on your user icon located in the top-right corner.
- Then, select the “Manage apps & device” option, and look for “Updates available”.
- Here, you will see a list of all apps waiting to be updated, including Spotify.
- You can select “Update” next to Spotify, or choose “Update all” at the top to update all apps simultaneously.
If you can’t find Spotify on the list, it means that your app is already fully updated.
How to update Spotify on an iPhone or iPad
To manually check for updates and install them through the App Store do this:
- Open the App Store and tap on your Apple ID icon in the top-right corner of the screen.
- Scroll down to the “Upcoming Automatic Updates” section. If Spotify appears in this list, it means there is an update waiting to be installed. Simply tap “Update” next to Spotify, or select “Update All” to update all available apps at once.
If Spotify is not listed, then there are currently no updates available for the app.
How to update the Spotify desktop app
If you primarily use the Spotify desktop app and encounter problems with it, an outdated app could be the culprit. Here’s how to update the app when required:
- Check your Profile name located in the top-right corner. If a blue dot appears, an update is available.
- Click the drop-down arrow adjacent to your account name.
- Choose Update Available. Restart Now from the drop-down menu.
Furthermore, reinstalling the app guarantees that you have access to the latest version of Spotify. However, this approach is covered in another section and should be considered only if other troubleshooting methods fail.
Disable Battery Saving Modes On Your Phone
As previously mentioned, Power Saving Mode on your phone may limit certain device functionalities to conserve battery life, which can cause Spotify or other apps to crash.
To resolve this, you need to check if this feature is enabled and turn it off. Here’s how you can do it on Android and iOS:
On Android:
- Open the Settings app and scroll down to find Battery.
- Look for Power Saver Mode and turn the toggle to the Off position.
On iOS:
- Open the Settings app and scroll down to find Battery.
- Ensure that Low Power Mode is toggled Off.
After disabling the battery-saving mode, close the Spotify app and restart it. If this was the issue, Spotify should now work without any problems.
Reinstall Spotify To Fix Crashes
If your Spotify app keeps crashing, it may be necessary to uninstall and then reinstall the app. Here are the steps to uninstall Spotify on your Windows PC:
- Type “Add or remove” in the search bar on your taskbar.
- Select the option “Add or Remove Programs” from the search results.
- Look for Spotify in the list, click on it, and select the option “Uninstall”.
After you have uninstalled Spotify, you can then reinstall it using the following steps.
How to reinstall the Spotify app on PC
- Navigate to the Spotify website.
- Click on the Download button located at the top of the page.
- Select Download again to initiate the download process.
- Once the download is complete, run the installation wizard and follow the on-screen instructions to complete the installation.
After the installation process is finished, log back into your Spotify account and start listening without any crashing issues.
Reinstalling the app on Android and iOS
To replicate the process on the Spotify mobile app, follow these instructions on both Android and iOS devices:
For Android:
- Locate the Spotify app icon on your device.
- Tap and hold the icon until a menu appears.
- Select Uninstall from the menu to remove the app.
- After deleting the app, download and install the latest version of Spotify from the Google Play Store.
For iOS:
- Find the Spotify app icon on your iPhone or iPad.
- Long-press the icon until a menu appears.
- Tap Remove App located at the bottom of the menu.
Check Your Network
Having an unstable internet connection could be another reason for Spotify to crash. Thus, we suggest that you switch to a reliable internet connection and see if that fixes the issue.
Make More Storage Space On Your Phone
To avoid Spotify crashes caused by insufficient storage on your mobile device, follow these steps:
- Open your device’s Settings and select Storage.
- Check what files are taking up space on your phone.
- Uninstall any apps or files that you no longer need to free up space.
- Clean the cache of the Spotify application by going to Settings > Apps.
By freeing up storage space and clearing the cache of the Spotify app, you can prevent crashes and ensure smooth functioning of the app.