Personal Storage Table or PST is a portable and Outlook importable file format widely used to archive or backup mail items. In Outlook for Windows, you can export all your mail items, such as emails, contacts, attachments, etc., in a PST file and import it to another Outlook for Windows or Mac profile, Office 365, or Live Exchange Server.
Further, Outlook also creates a PST file at default location based on Windows and Outlook version to store mail items when you add and use a POP3 email in Outlook, such as Gmail.
However, PST files are prone to corruption, usually caused due to improper storage or storing a large number of mail items which increases the PST size. When PST files exceed the recommended size limit, the file may become inconsistent and get damaged.
Further, if you use Outlook to access POP3 account, your PST file may get damaged or inaccessible due to reasons, such as,
- Abrupt shutdown
- System or Outlook crash
- Malware or virus intrusion
- Incompatible or faulty add-ins
- Storage drive errors
- After upgrading Outlook to a newer version
PST file corruption is a serious issue as it can lead to the loss of mail items that can adversely impact your profession or business. Thus, it’s critical to fix the PST file to get back access to the mail items.
In this article, you will learn the manual methods to repair a corrupt PST file and recover mail items to a new healthy PST file, which you can import to your newly configured Outlook profile on both Windows and Mac.
Table of Contents
Methods to Repair Outlook PST Files Manually
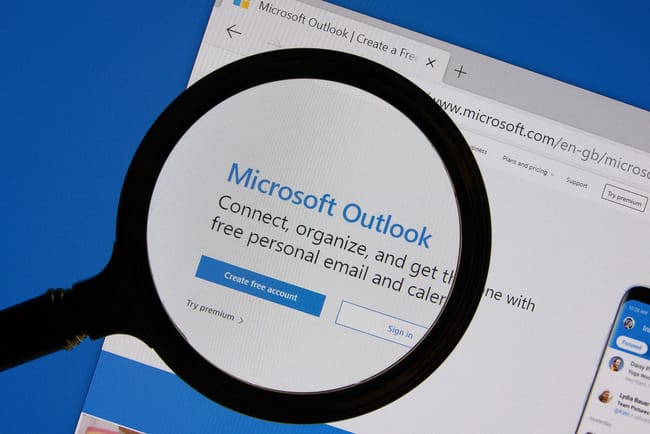
Below are the methods you can follow to manually fix or repair a minor or severely corrupt PST file.
Start Outlook in Safe Mode
Sometimes, PST is not corrupt. Rather other issues with Outlook that may arise due to incompatible or faulty add-ins can lead to errors preventing Outlook from accessing the PST file content. In such a case, you can start Outlook in safe mode to find if the PST is damaged or not.
The steps are as follow,
- Close Outlook.
- Press Windows + R, type Outlook.exe /safe, and then press Enter. This opens Outlook in safe mode.

- Click File> Options> Add-ins.
- Click the Go button and then disable all Add-ins

- Close Outlook and start it normally.
Check if the error you were encountering is resolved. If not, follow the next method to repair the PST file.
Use Inbox Repair Tool
Fortunately, Microsoft provides an Inbox Repair Tool or SCANPST.EXE for critical situations. The tool is designed to repair corrupt Outlook PST files. It also fixes errors in PST files, which helps prevent PST file corruption.
You can use the tool to repair a corrupt PST file by following these steps,
- Go to C:\Program Files or Program Files(x86)\Microsoft Office\Officexx.
- Search and launch SCANPST.EXE.
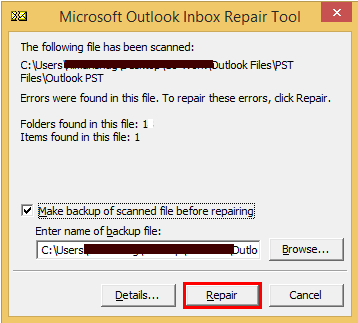
- Click Browse to select the PST file you want to repair and click Start.
- After the scan, click the Repair button to repair the corrupt PST file.

This may take a while to finish based on your PST file size and corruption level. If the PST is larger than 2GB or severely corrupt, SCNPST.EXE may fail to repair the PST. Moreover, SCANPST.EXE may remove unrecoverable mail items from the PST file while repairing, leading to data loss.
Follow the next method to avoid the risk of data loss and repair severely corrupt PST files without any size limitation.
Use Outlook Repair Software
An Outlook repair software, such as Stellar Repair for Outlook, can repair Outlook PST files of any size with complete integrity and precision. Unlike SCANPST, the software recovers all mail items and saves them to a new PST file. It does not alter your original PST file.
It’s a much safer option when it comes to recovering your valuable emails from a corrupt or inaccessible PST file. It also provides advanced options to export the mail items recovered from the PST file to Office 365. You may also split large PST files using this software or compact it to keep the PST file size smaller and avoid corruption. You can install the free version to evaluate the software.
Conclusion
The methods discussed in this article can help any Outlook user to repair their inaccessible or corrupt PST file. In most cases, SCANPST.EXE will do the job and fix your PST file. However, in a rare case scenario, if the Inbox Repair Tool fails to resolve the PST file, you can use the Outlook repair software as mentioned in this article.
And to avoid PST file corruption, you should keep the PST file size smaller, always take backups before upgrading your Windows or Outlook, and use the Inbox Repair tool frequently to find issues in the PST file and fix them before they cause corruption.
Furthermore, to keep PST file size smaller, regularly archive older emails, empty Deleted Items, and Spam email folders, save large attachments in a different folder, and remove them from the emails. Hopefully, you found this article interesting and helpful. If you did, leave a comment and follow us for more updates.





