A computer is an important device that we use in our everyday lives. Be it for simple or important tasks, it is something people can’t live without. So, it is important to ensure it works well, which makes it important to know how old the system is. It helps in determining whether a system needs an update, repair, or a complete replacement. So how can you find out how old your computer is? Well, here are few methods that will help you in knowing your computer’s age.
Table of Contents
1. Check Your Computer or Laptop’s Serial Number

When you purchase a laptop it comes with a serial number. The serial number is usually written on the back of the laptop. If you have a desktop, you can find the serial number of its Motherboard or other hardware components.
To find out how old your system is, all you need to do is type this serial number in Google. You will be able to find the manufacturer’s website in search results where your laptop model and its probable manufacturing date will be mentioned.
Read – 25 Cheap Computer Desks Under $100 (Gaming, L-Shape, Compact)
2. Check Your BIOS Version Using Command Prompt
In the command prompt, you can run the command systeminfo.exe to see the various information about your computer. This will help you in figuring out your computer’s age.
This command displays the original installation date of the operating system. However, it can be misleading as Windows always reset the installation date after getting updated. So, you cannot completely rely on this information alone for knowing exactly how old your computer is.
You will have to look at the ‘BIOS version’ that is listed there. It will give quite an accurate answer. Here is how you can do that:
- Search for cmd in Windows and open the command prompt.
- In the command prompt type systeminfo.exe and hit enter.
- This will show various information about your computer
- Keep scrolling till you locate ‘BIOSVersion’.
- Then see the date that has been listed there.
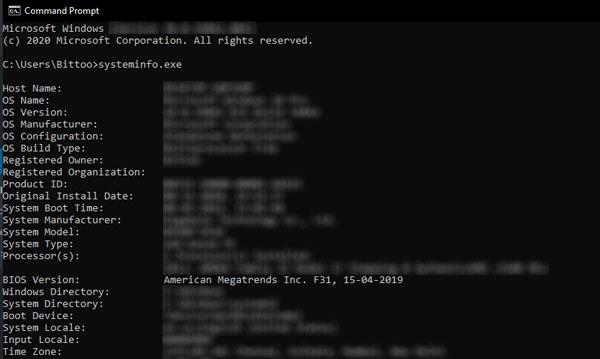
However, in case your BIOS has been updated after purchase, it won’t be the accurate date. And if it’s a used computer system, then there is no way of knowing about the accuracy of the BIOS data. So, if you want to be 100% sure, you must look at other methods too as this one doesn’t guarantee you the perfect results.
3. Check Your CPU’s Release Date
Checking CPUs release is another way of finding out the age of your computer. While it might not be accurate as CPUs are manufactured yearly but some people use old CPUs, especially the ones running on a tight budget.
Even if it doesn’t give you the accurate date, it still gives a fair idea of the time when it was bought. Here’s how you can check the original release date of your CPU:
- Type sysinfo in your windows search box and press enter.
- You will find your CPU listed beside the processor. Note down the processor name.
- Now search for (processor name) release date on google. In my case, it’s ryzen 3 2200g release date.

- You can also find the initial release date on the manufacturer’s website.
- Your computer will likely be from that year.
Read – 5 Best Computer Tricks Every Computer Geek Should Know
4. Check the ‘Date modified’ Dates of the Folders in Your (C:) Drive
Checking the date modified of the C drive folders is another way of knowing how old is your computer. As you can see, it won’t give an accurate result but after combining it with the other method listed above, you can come to a proper conclusion.
To check the modified date on your C drive, follow the below steps.
- Launch ‘This PC’ or ‘My Computer’ from your desktop.
- Now open the drive where Windows is installed, in most cases, it’s Local Disk (C:).
- Look for the modified dates of the folders.

- Again these dates won’t be very accurate, it will just give you a rough idea.
5. Check Windows Installation Date
Most of the computers come with a pre-installed operating system. The operating system is installed at the time of manufacturing. All you need to do is to know the date system volume information was created on your system. It is a folder in the system disk (C:\). To check this, follow the following steps.
- Open File Explorer and go to C drive.
- In the C Drive, look for the Windows folder, Right-click on it, and select properties.
- Here you will be able to find the folder creation date.
So, these were few methods that you can use to check how old your computer system is. Searching it via its serial number is the most effective method as it gives accurate information about the model you are using. In other methods, you can’t be too sure by just using them alone.





