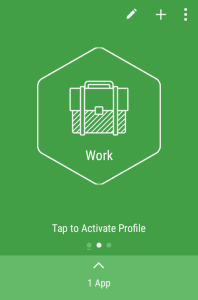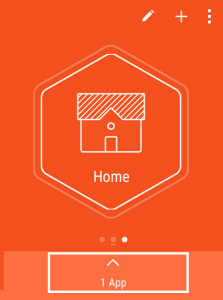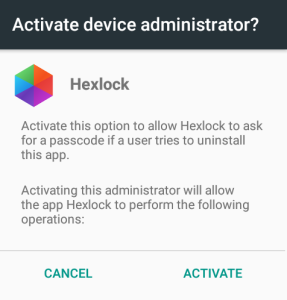Android offers various types of security options like pin, password and pattern lock. As there is no inbuilt feature to lock individual apps like gallery or WhatsApp, we all use screen lock to protect these apps from being accessed. But it’s really annoying to unlock your phone again and again, Why not we just lock apps like WhatsApp & Photos which stores our sensitive data. If that’s what you are looking for then Hexlock is what you need.
Hexlock is a highly rated app on the Google play store which allows us to lock individual apps on your android phone. You can lock these apps using pin or pattern lock. One of the most interesting things is you can also lock apps using your fingerprint. But these feature is only limited to compatible Samsung devices.
Update – Best App Locks for Android to Secure Your Apps
Table of Contents
How to Setup Hexlock
- Go to Google play store and install Hexlock on your android device. Once it’s installed on your phone, run Hexlock.
- If your device is running on Android 6.0 marshmallow then you need to provide usage access to Hexlock. Click on allow and further enable permit usage access.
- Now it will ask you to set a password, you could either set a pin or pattern as the password.
- After your profile is been activated tap on start locking apps. Now you will get a list of all the apps which are installed on your phone.
- Either you could lock all the apps at once or you could individually lock some apps. Find the app in the list which you want to lock and tap the toggle button to enable lock protection. Similarly, you can lock all the other apps you want.
- After locking the desired apps, Press the back button and tap on the profile to activate it. I’ll explain how we could use different profiles in a second.
Also Read – Best Hacking Apps For Your Android Phone
Using Different Profiles
There might be certain situations when you need to lock different apps at different places. For Example You might want to lock Gmail & MS office in the office and once you reached home you want to unlock these apps and lock games. Well, this can be easily achieved by setting up different profiles on Hexlock. To setup, different profiles on Hexlock follow the below guide.
- Open Hexlock, Now by default you are in work profile mode. To switch to Home profile swipe to the right.
- Once you are in Home profile mode tap on Apps at the bottom and lock the apps which you want to lock at home.
- After locking the desired apps, Hit the back button and Tap on the Home profile to activate it.
- Again you could swipe left and lock apps for your work profile. To switch between these profiles simply tap on them to activate it.
- You can also create new profiles by click on the (+) button.
- You can also disable Hexlock protection by swiping to the left side and tapping on off button.
Enable Uninstall Protection
Peoples are really smart these days. If they came to know that Hexlock is the app you are using to lock other apps then they will simply uninstall it. And once the app is uninstalled then the lock protection from all the other apps will be removed. But Hexlock developers have smartly programmed the app. They have added an uninstall protection feature which will protect the app from being uninstalled. To enable this feature follow the below guide.
- Tap on the options button and select settings.

- In settings, Tap on uninstall prevention and enable it.

- Now it will ask you to activate device administrator permission. Click on Activate.
- Enter your pattern/pin lock for Hexlock and you’re done.
- Now whenever someone tries to uninstall Hexlock, they will get such error message.

So how was your experience using Hexlock? Do let us know in comments.