Microsoft has started rolling windows 10 upgrade for millions of users. Almost 14 million machines are now running on windows 10. Some of them got the upgrade notification whiles others are waiting in the queue. So In this article, I will show you an easy way to upgrade your windows 7 or 8 PC to Windows 10 without waiting for the upgrade notification.
Guide to Update Windows 7/8 to Windows 10
- So the first step is to download the Media Creation Tool which is officially provided by Microsoft. You can download the media creation tool from this link.
- After downloading your preferred version that is 32 or 64 bit, launch the downloaded file.
- Now to instantly upgrade your PC, select Upgrade this PC now and click next.
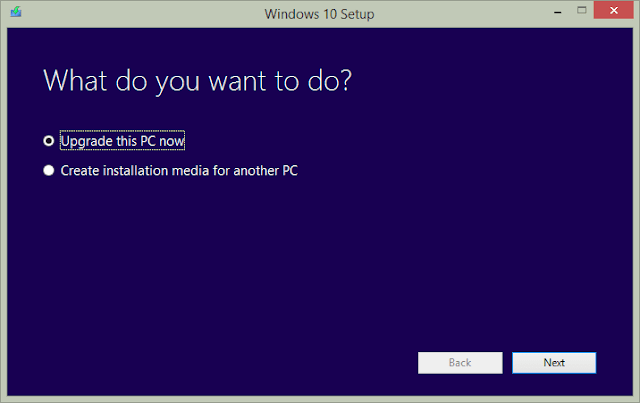
- Now the media creation tool will start downloading the files (Which may take time depending on your internet speed) meanwhile you can freely use your PC to perform other tasks.
- Once the downloading process is completed, the installer will ask you to accept the license and enter your product key, Note you have to use your current windows version product key. If you don’t know how to find it then check this article to find windows 7/8 product key.
- That’s it you’re done. Now you can enjoy windows 10.
If the downloading process gets interrupted due to some reason, then don’t freak out! you don’t need to start the downloading from scratch, We can resume the downloading from where it was ended. Just follow the guide given below.
- First, navigate to your C drive.
- Now make sure you can see hidden files. To enable this option go to View and check Hidden items.
- Now you can see a folder named $Windows.~WS in your C drive.
- Open the folder and navigate to SourcesWindowssources.
- In the sources folder, you can see a file named setupprep.exe just launch the file and Media Creation Tool will start and resume the download from where it was ended.

Create a Bootable Windows 10 USB/DVD Drive
Instead, of upgrading your PC instantly you can also create a windows 10 bootable USB/DVD drive which can be used to upgrade other PC’s. To create a bootable USB/DVD drive just follow the following steps :
- As you launch the media creation tool, you have two option i.e Upgrade this PC now and Create installation media for another PC. This time you have to select Create installation media for another PC.
- Now to create a Windows 10 USB flash drive, select USB flash drive or if you want to create a Windows 10 ISO file then go with the second option.

- Plug in your USB drive and click Next.
- Now you can find your USB device under Removable drives list, Hit next to proceed further.
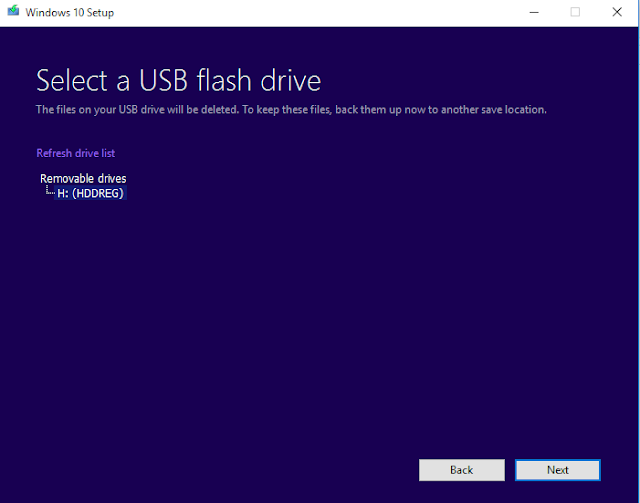
- The next window will give you an option to choose the language, Edition, and Architecture. You can go with your preferred language, For edition, you can select Windows 10 Home or Windows 10 Pro.

- Click Next and finally, it will start the process of creating a Windows 10 bootable USB drive.
If you find any difficulty in upgrading your PC to Windows 10 then do comment below.





