Windows comes with a virtual WiFi adapter feature which is not known by most of its users. This feature was introduced in Windows 7 and it allows us to create a wireless hosted network, which means you can create a WiFi hotspot on your Windows PC.
All you need to have is WiFi connectivity on your PC/Laptop and an active internet connection. The best part is this method doesn’t require any third-party software. All you need to do is follow the step-by-step guide shown below.
Steps to create Wifi Hotspot in Windows
- We are going to use Command Prompt to set up a hosted network, so open Command Prompt as administrator.
- Now we need to check whether the Hosted network is supported or not so type the following command and hit enter
netsh wlan show drivers
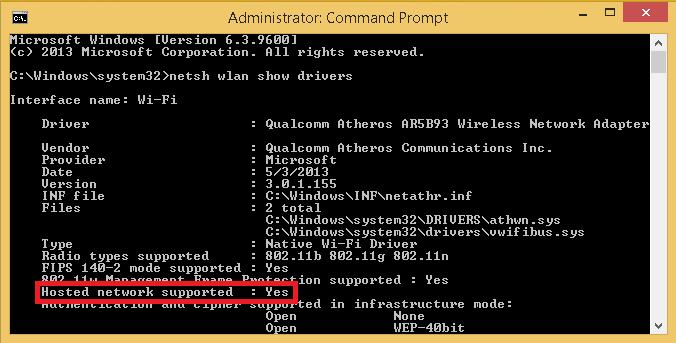
- If you see Hosted Network Support: Yes then we can set up a hotspot. In case it says No then make sure your WiFi adapter is enabled.
- In this step, we are going to create a wifi hotspot connection. Type the following command to create the hotspot connection.
netsh wlan set hostednetwork mode=allow ssid=<Name of Hotspot> key=<8 character password>
- Now replace <Name if Hotspot> with your desired hotspot name and <8 character password> with desired 8 character password.
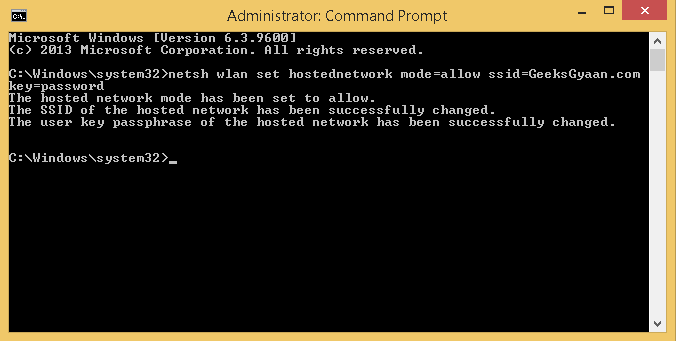
- We are almost done, we just need to start the created hotspot connection and allow internet sharing.
- Type the following command to start the hotspot connection
netsh wlan start hostednetwork

- We have created a hotspot connection now we need to share our active Internet Connection.
- So go to control panel – Network and Sharing Center – View network status and task, there you can see a number of active networks as shown below.
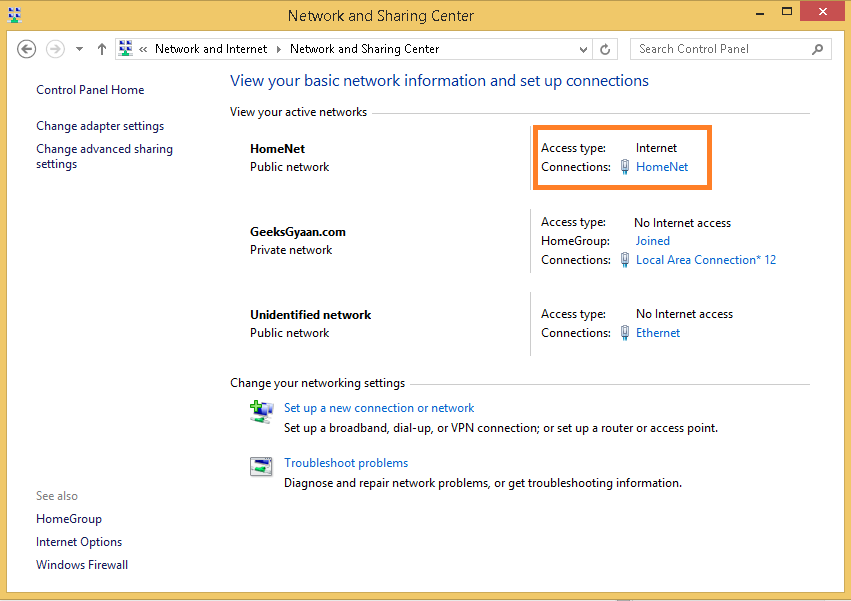
- Now click the one which has Access type: Internet go to properties – Sharing – Check “Allow other network user to connect to this computer’s internet connection” and in the drop-down menu select Local Area Connection* 12 as shown below

- That’s it now sit back and enjoy your wifi hotspot connection.
Note – If you are getting “A Lan Connection Is Already Configured with IP Address” error while sharing internet connection then check out How to Fix it.
Create a Shortcut to Launch WiFi Hotspot
It is always boring to run the command prompt as administrator and type the command to start the hotspot every time, so what we can do is create a shortcut of the run command.
- So right-click your desktop – select New – Shortcut
- Now type netsh wlan start hosted network as shown below

- Click Next and hit finish, Now we want the shortcut to always run as administrator.
- So right-click the shortcut – go to properties – click on the shortcut tab – Advanced – Check Run as administrator and click ok.

- Now you can always start your wifi hotspot with just a single click.





