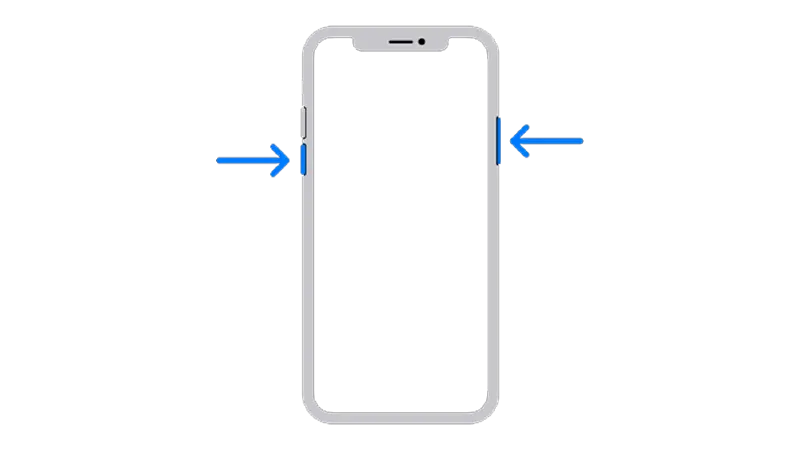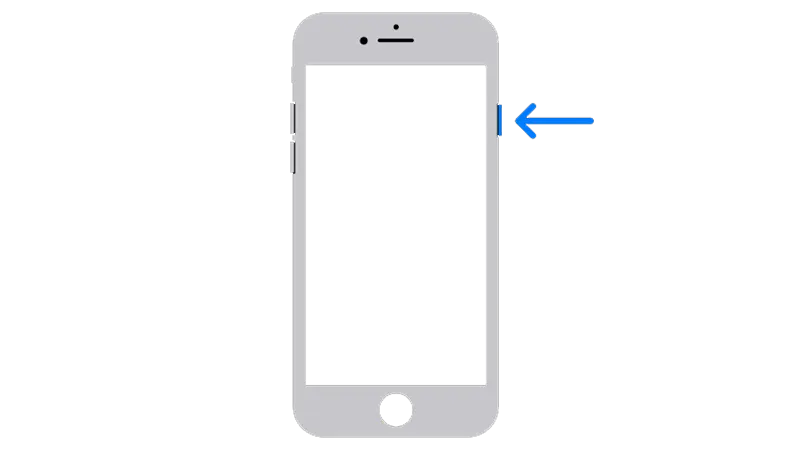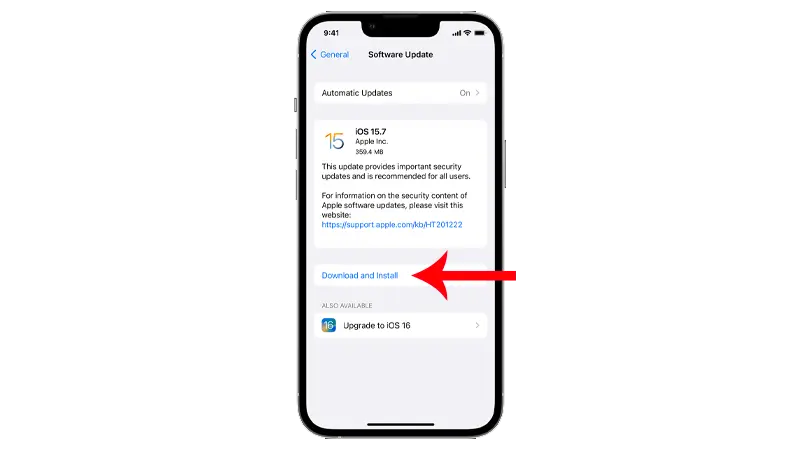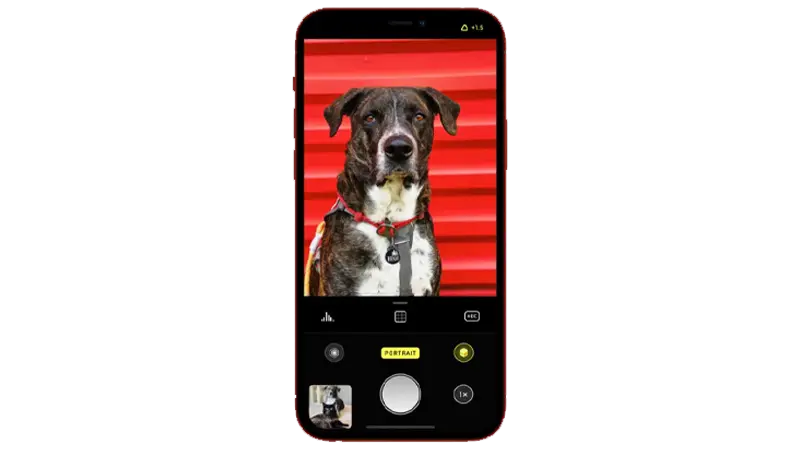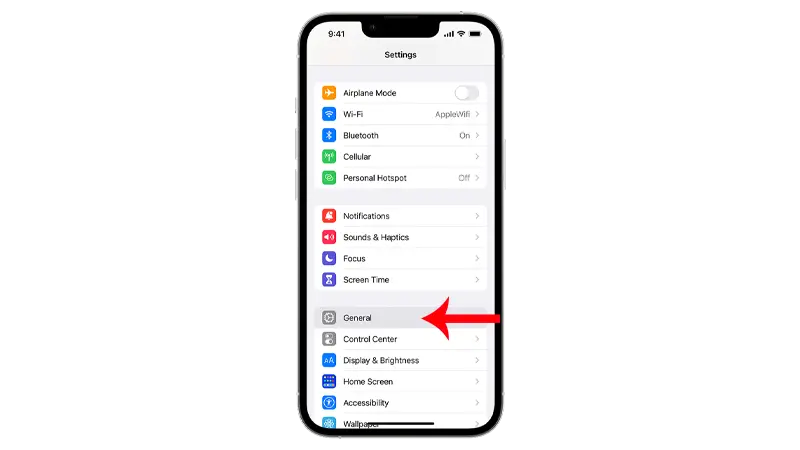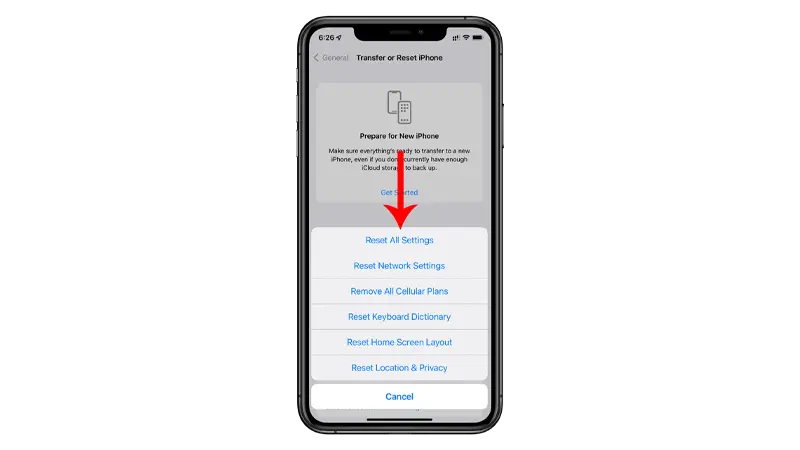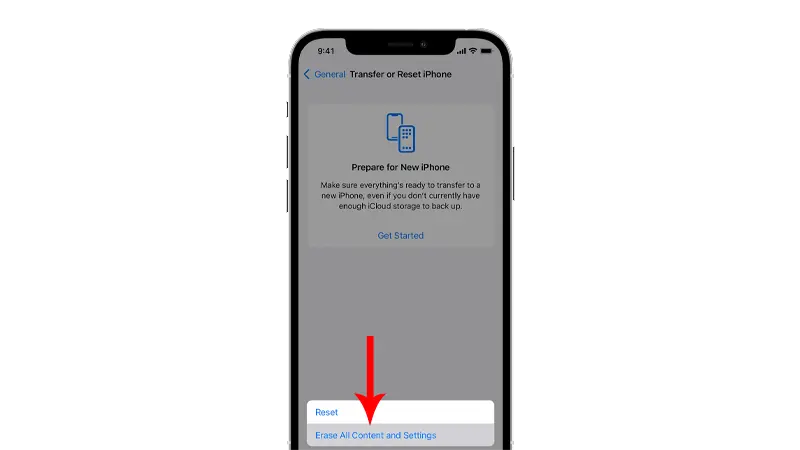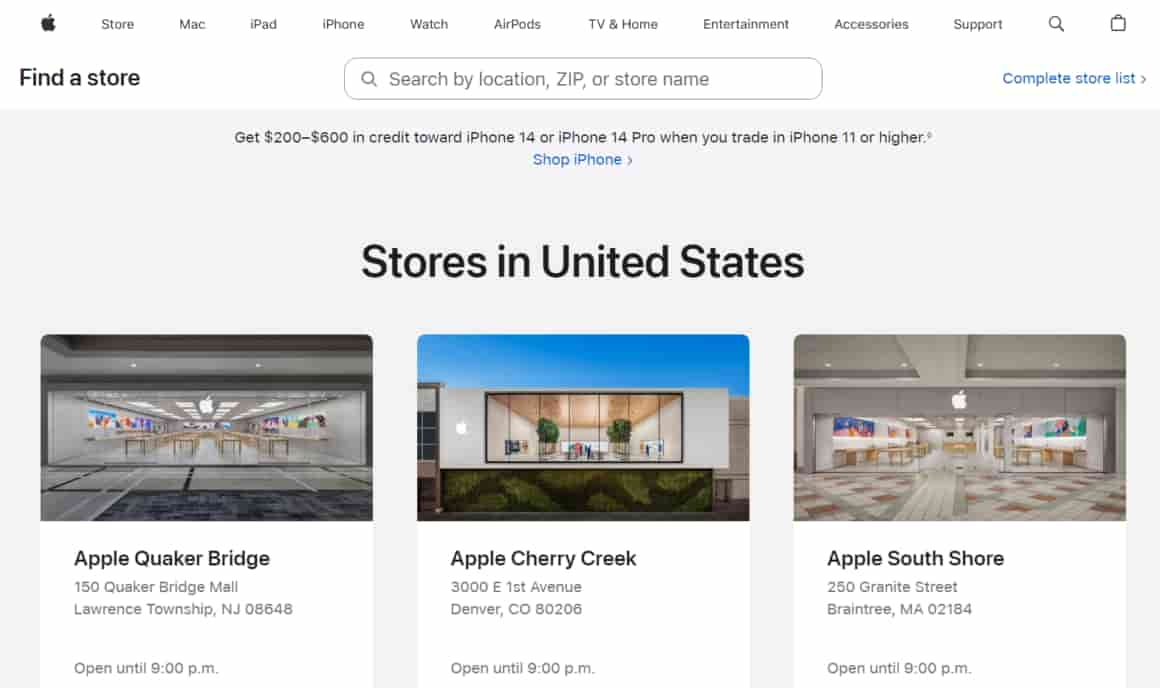Undoubtedly, iPhones are renowned for their exceptional camera capabilities. Nevertheless, like any technology, they too have their imperfections. Lately, numerous iPhone users have expressed frustration over their camera’s tendency to continuously refocus while in photo mode.
Consequently, this predicament leads to blurry photographs or subjects that are out of focus. In this article, we will guide you through the steps to address the bothersome refocusing problem on your iPhone camera. Let’s dive right in and explore the solutions!
Table of Contents
Give Your iPhone a Fresh Start
If you encounter any issues with your iPhone, it’s worth performing a system restart to refresh its resources and resolve any temporary bugs or errors that may be causing trouble.
A restart can also help clear out any corrupted data lingering in the device’s memory, which could be the root cause of the abnormal camera behavior you’re experiencing.
For iPhone models X, 11, 12, 13, 14, and beyond, follow these steps:
- Locate and press the Volume Down button along with the Side button simultaneously.
- Hold them down until you see the “Slide to Power Off” prompt appear on the screen.
- Slide the power-off slider towards the right and patiently wait for approximately 30 seconds.
- Finally, press the Side button once again to power on your device.
For older iPhone models, follow these steps instead:
- Find the Power button on your device.
- Press and hold the button until the “Slide to Power Off” prompt becomes visible.
- Swipe the power-off slider towards the right and allow approximately 30 seconds to pass before turning your device back on.
- Once your iPhone has restarted, launch the Camera app to check if the issue has been resolved.
By giving your iPhone a fresh start, you may successfully address the camera problem and regain optimal functionality.
Inspect for Blockages
The functionality of your iPhone’s cameras can be impeded by smudges, dirt, or external accessories. Prior to making any adjustments to your settings, it’s important to ensure that the camera lenses are clean. Grab a soft microfiber cloth and delicately wipe the camera lens to remove any oils or smudges that may be present.
Furthermore, certain cases may incorporate protective films that obstruct the lens or magnets that disrupt the positioning of the lens, leading to focus issues. To verify this, remove any protective case from your iPhone and observe if the autofocus now operates correctly.
In the event that you notice debris inside the lens or if the cameras on your iPhone appear misaligned, proceed to the final step and consider having it examined by a professional.
However, if no obstructions are found, proceed to use the camera and assess if the issue has been resolved.
Keep Your iPhone Updated
Software-related issues could also be the culprit behind your iPhone camera’s persistent refocusing. It’s possible that a recent software update introduced a bug or glitch specifically related to the camera app and its control over the lenses.
To determine if this is the case, follow the steps below to check for available updates for your iPhone:
- Start by accessing the main menu and opening the Settings app.
- Navigate to General > Software Update.
- If a new version of iOS is available, tap on “Download and Install.”
- Once the new software is prepared, follow the on-screen prompts to install the update.
Note:
- During the update installation, your device may restart multiple times.
- Ensure that your iPhone has at least a 50% battery charge before initiating the update process. It’s best to keep your device connected to a wall charger to prevent any interruptions.
- Allow at least 15 minutes for the update to complete, especially if it’s a major update (e.g., from iOS 14 to iOS 15).
After the update installation is finished, return to the camera app and check if the refocusing issue has been resolved.
Experiment with Different Camera Apps
When faced with the persistent refocusing problem on your iPhone, there are typically two potential causes: a bug within the camera app itself or an issue with the camera hardware.
To ascertain whether the issue is software-related or hardware-related, you can try using alternative camera apps on your iPhone.
Launch and utilize a different camera app to see if the same refocusing loop persists. If you encounter the same issue across multiple camera apps, it suggests a potential hardware-related problem.
However, if the alternative camera app functions properly without any refocusing problems, it indicates a software-related issue. In such cases, proceed to the next step for a potential solution.
Restore Default Settings on Your iPhone
Another troubleshooting step that can potentially resolve camera-related issues is resetting your iPhone’s settings. By doing so, you can revert any system configurations that might be conflicting with the camera app.
Here’s a step-by-step guide on how to reset your iPhone settings:
- Open the Settings app from the main menu on your iPhone.
- Tap on “General” to access the general settings.
- Scroll down and locate the “Transfer or Reset iPhone” option.
- Tap on “Reset” and select “Reset All Settings.”
- Follow the on-screen prompts to initiate the reset process.
Please note the following points:
- Upon resetting your network configurations, your iPhone will immediately restart. During this time, it may display the Apple logo, but don’t worry, as this is normal. The process typically takes around 5 to 10 minutes.
- Once the reset is complete, test the camera by capturing some photos to check if the problem has been resolved.
By resetting your iPhone’s settings, you can eliminate any conflicting configurations and potentially restore proper functionality to the camera app.
Perform a Factory Reset on Your iPhone
If you continue to experience the refocusing problem with your iPhone’s camera, a recommended course of action is to perform a factory reset. This procedure will wipe all data and revert any system changes that might have caused the incessant refocusing.
Before proceeding with a factory reset, it’s crucial to perform a backup of your iPhone since this process will erase all content and settings.
Here’s a step-by-step guide on how to factory reset your iPhone:
- Open the Settings app on your iPhone.
- Tap on “General” to access the general settings.
- Look for the “Transfer or Reset iPhone” option.
- Tap on it and choose “Erase All Content and Settings,” then follow the provided instructions.
Please take note of the following:
- During the factory reset process, your iPhone may restart multiple times. This is normal.
- Ensure that your iPhone has at least a 50% battery charge before initiating the factory reset. Alternatively, you can keep your iPhone plugged into a power source during the process to prevent any interruptions.
- The duration of the factory reset can vary depending on the situation, taking approximately 5 to 15 minutes or even longer.
- Once the factory reset is complete, set up your iPhone as if it were new and observe if the camera issue has been resolved.
By performing a factory reset, you can eliminate any persistent software or configuration issues that might be causing the camera to refocus continuously.
Seek Assistance at the Apple Store
If none of the previously mentioned solutions have resolved the refocusing issue on your iPhone camera, it’s advisable to seek professional help from an Apple-certified technician. Visiting the nearest Apple Store in your area will allow experts to examine your device and provide appropriate solutions.
During the evaluation, the technician will determine if your iPhone requires a replacement for its cameras based on the identified issues. If your device is still covered by warranty, Apple will typically replace the cameras free of charge.
Before heading to the store, it’s worth checking Apple’s website to verify if your device is still covered under warranty. This will help you understand your options and potential costs involved.
Conclusion
That concludes our comprehensive guide on how to address the problem of your iPhone camera continuously refocusing on other subjects.
If you have any further questions or concerns, please feel free to leave a comment, and we’ll be glad to assist you to the best of our abilities.