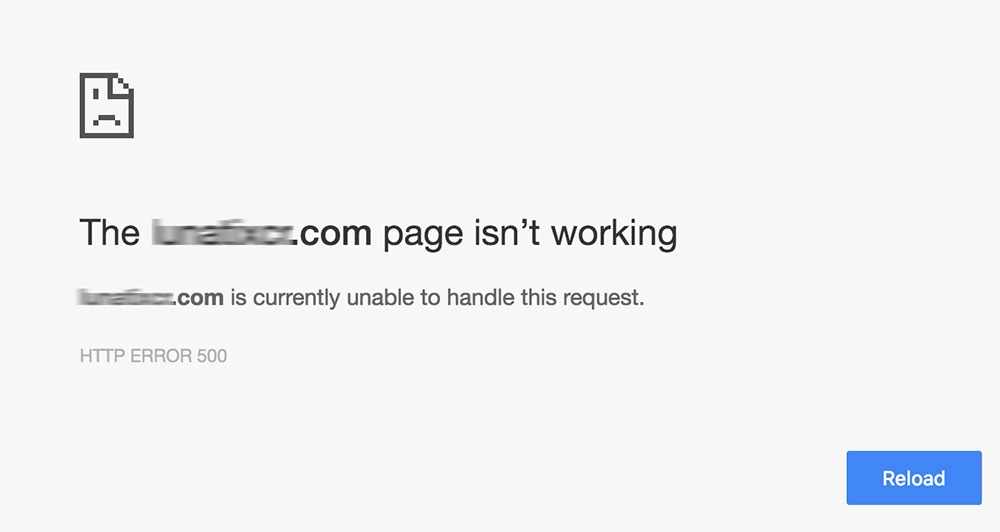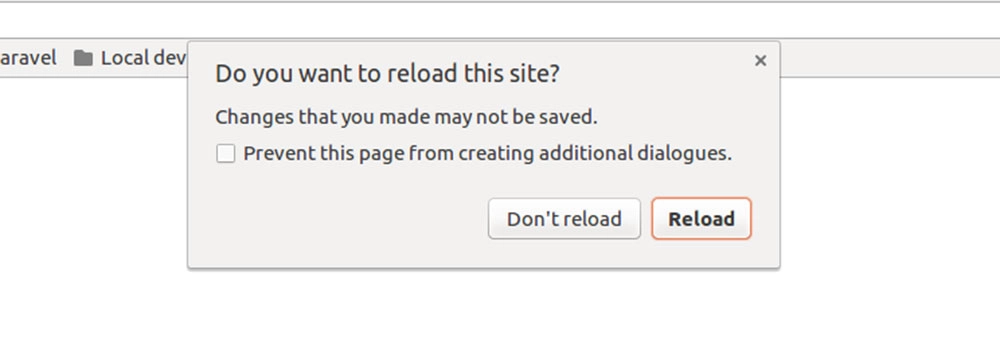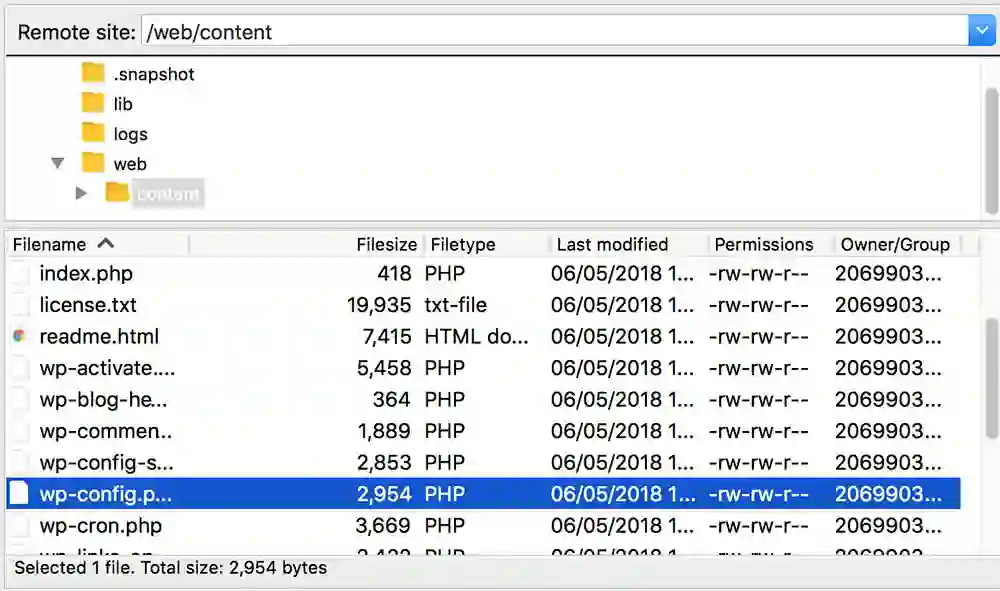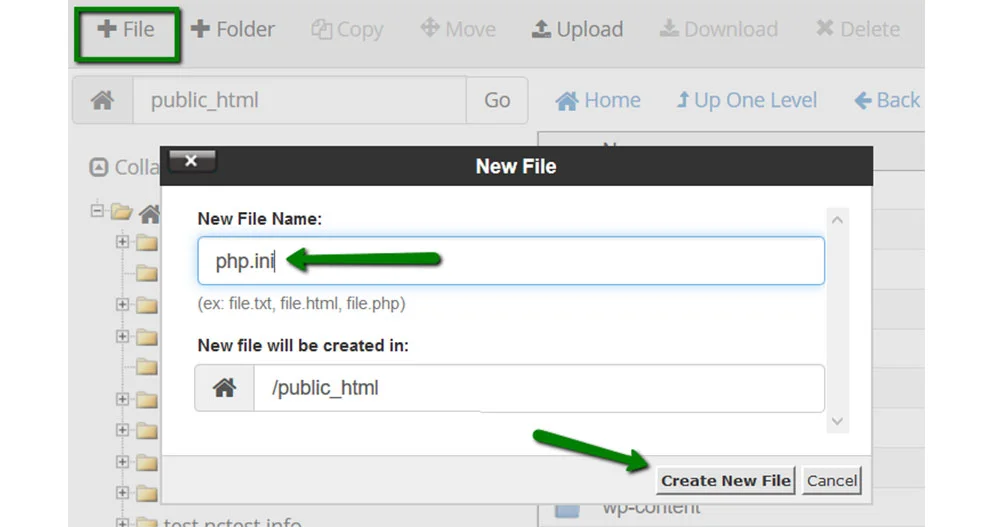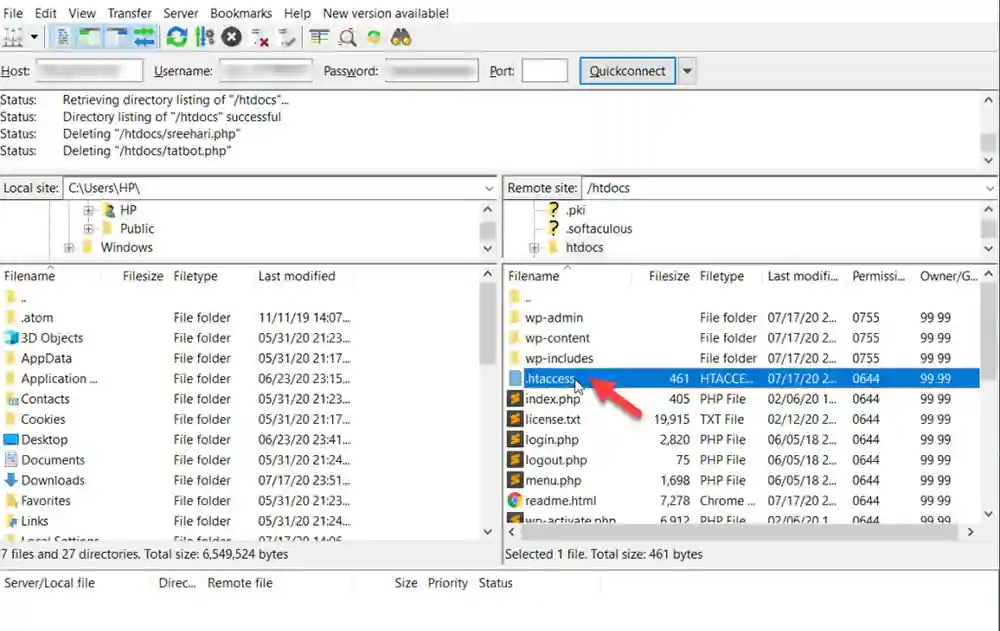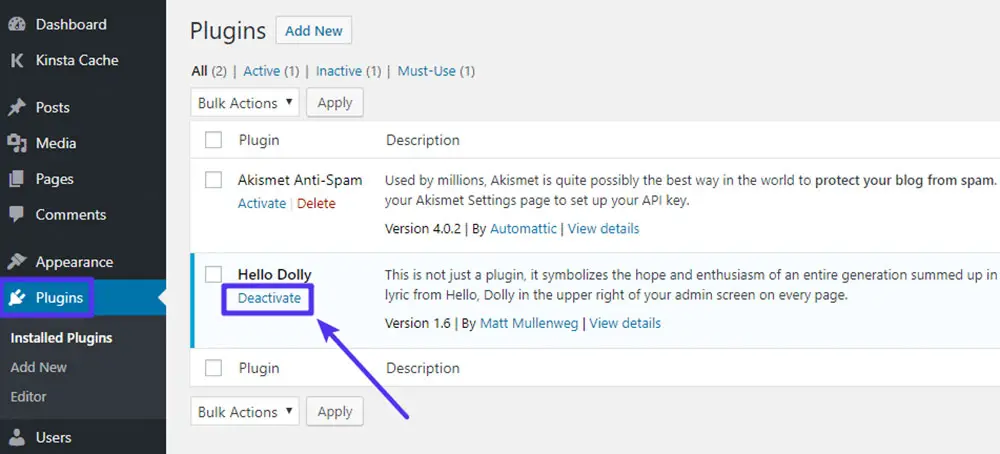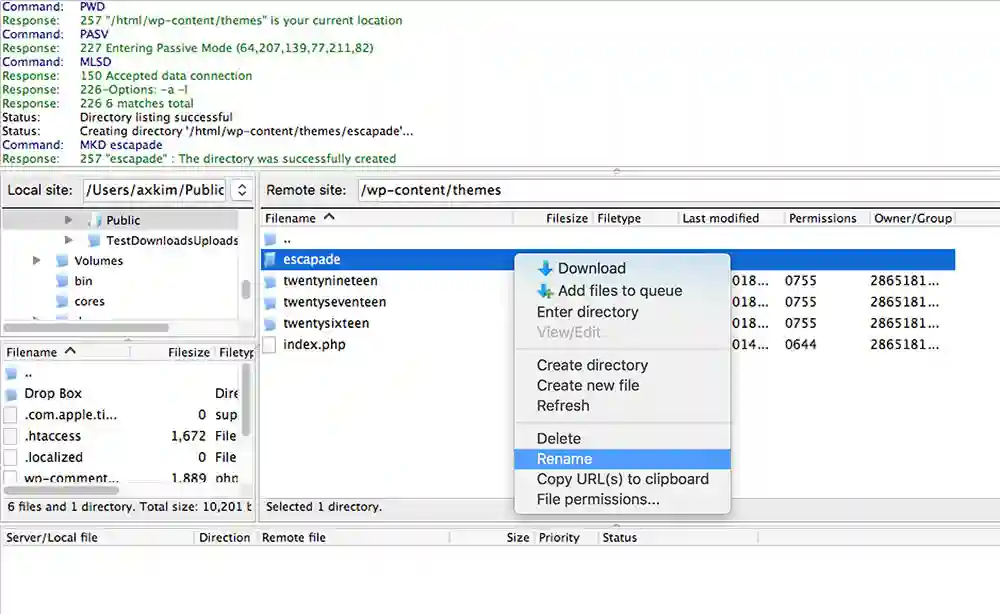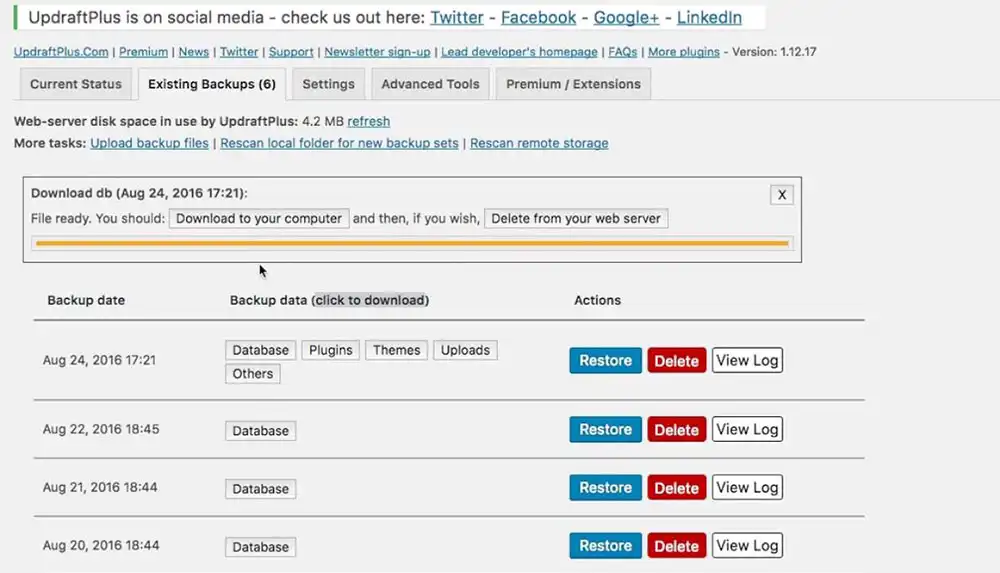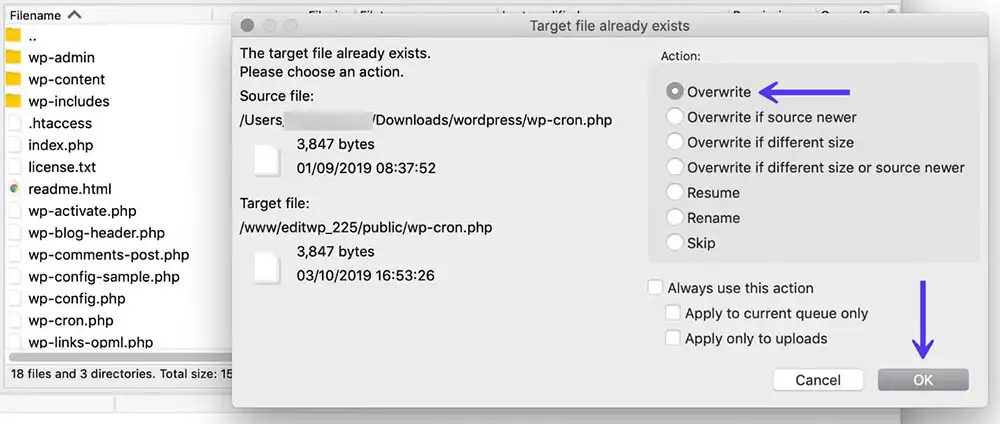Encountering the 500 – Internal Server Error is a common occurrence that many individuals come across. In fact, the “currently unable to handle this request” message is frequently encountered and can be quite perplexing.
Initially, pinpointing the exact cause of this error may prove to be a challenging task. This piece aims to shed light on potential triggers and provide valuable suggestions for resolving this predicament.
Table of Contents
Possible Causes
Determining the precise cause of the error is not a straightforward task. The HTTP 500 message signifies that the server is incapable of processing the request due to an unforeseen circumstance.
Several factors could contribute to this issue, such as browser cache complications, incompatible third-party themes and plugins, limitations on PHP memory, or a faulty .htaccess file. Additionally, problems with file and folder permissions can impede the completion of operations.
Here are some potential causes of this error:
- Problems with the database server
- Issues with plugins
- Incompatibility with the theme
- A broken .htaccess file
- Browser cache difficulties
- Incorrect file and folder permissions
- Damaged WordPress core files
- Corruption in the WordPress database
- Corrupted files within the WordPress installation
- Critical PHP errors related to third-party plugins
- Incorrect login credentials for the database
- Exceeded PHP memory limit
- PHP timeout
It is crucial to address and resolve this 500 – Internal Server Error promptly, without delay. Delaying the resolution can have adverse effects on your website’s Google ranking. The occurrence of the 500 error can hinder access to your site, and search engines tend to favor well-maintained pages.
Persistent errors may lead to a significant reduction in the number of pages crawled by search engines per day, thereby negatively impacting your SEO efforts.
Therefore, it is advisable to address the problem proactively to prevent any actions from Google. Here are some tips to help you restore your website when encountering the ‘currently unable to handle this request’ error.
Go to the Error Log
The error log serves as a valuable tool for pinpointing the root cause of issues. Its primary function involves tracking and documenting errors that occur. By referring to the log file, individuals can swiftly identify the specific errors encountered.
In instances where accessing the error log poses a challenge, WordPress offers an alternative through its debugging mode. Activating this mode empowers users to detect and eliminate bugs, encompassing errors and malfunctions.
To enable debugging mode in WordPress, simply insert the provided code snippet into the wp-config.php file:
| <br />define( ‘WP_DEBUG’, true );<br />define( ‘WP_DEBUG_LOG’, true );<br />define( ‘WP_DEBUG_DISPLAY’, false );<br />Logs are usually found in the /wp-content directory.<br /> |
Page Refresh
Instead of immediately delving into further investigation, it is advisable to exercise patience and attempt to resolve the issue by refreshing the page. The underlying problem might stem from a transient host or server overload, which can be temporary in nature.
Another plausible scenario is experiencing a temporary timeout following the installation or update of a plugin or theme on your website. Although not a grave concern, a simple page reload often proves effective in restoring the site’s functionality. Alternatively, trying to access the site using a different browser may also rectify the problem.
Modify the PHP Memory Limit
The occurrence of a 500 Internal Server Error can also be attributed to users surpassing the PHP memory limit. This issue commonly arises during activities such as logging in or uploading media through wp-admin.
To address this problem, users can opt to upgrade the PHP memory allocation, effectively augmenting the amount of memory accessible to each PHP process.
Once the upgrade is implemented, reloading the page will allow users to verify if the problem has been resolved. Modifying the PHP memory limit can be accomplished by utilizing a constant or generating an empty file.
Editing the wp-coding file
To adjust the PHP memory limit, users can make modifications to the wp-config.php file.
To begin, locate the wp-config.php file within the WordPress root directory. Then, search for the line containing the WP_MEMORY_LIMIT declaration. At this point, assign the desired value of ’64M’ to the PHP memory limit.
Alternatively, users can directly set the PHP memory limit to 64M by inputting the following line of code:
| define(‘WP_MEMORY_LIMIT’, ’64M’); |
Create a ‘php.ini’ blank file
The procedure consists of the following stages:
- Begin by generating an empty text document named php.ini.
- Embed the subsequent code snippet within the file: memory=64MB.
- Safeguard the file after incorporating the modifications, and transmit it to the /wp-admin/ directory via FTP.
It is essential to acknowledge that this is merely a temporary resolution, as it is imperative to identify the underlying issue. Evaluate resource consumption by employing various plugins, both activated and deactivated.
Fixing Corrupted .htaccess File
The .htaccess file serves as a crucial set of instructions for the website’s server. Positioned in the root directory of WordPress, it functions as a configuration file. The occurrence of the ‘currently unable to handle this request’ message often indicates an error within this file.
To gain access to the .htaccess file in WordPress, you must establish an FTP connection with the website. Navigate to the root directory where the wp-admin and wp-content files are located. You should find the .htaccess file listed there. In the event that the .htaccess file is not present in the root folder, it is likely that it has not yet been created.
If the file is indeed present, the subsequent step involves renaming it to .htaccess_old. Subsequently, recreate the file by saving the permalinks within the WordPress dashboard. This newly generated .htaccess file will encompass the appropriate rewrite rules. Finally, visit the website to verify if the error has been resolved.
Disable Plugins
The occurrence of a 500 Internal Server Error can frequently be attributed to a third-party plugin. To determine if this is the root cause of the issue, it is advisable to disable all plugins temporarily. Rest assured that no data will be lost during this process.
To deactivate the plugins, access the wp-admin dashboard and navigate to the Plugins section. Select the appropriate plugins and choose the ‘deactivate’ option. Afterward, reload the website and observe if the error persists.
If the site functions properly after disabling the plugins, proceed to reactivate them one by one. Monitor the site’s behavior after each reactivation to identify the plugin that triggers the 500 Error when it occurs again.
If you are unable to gain access to the wp-admin dashboard, an alternative approach is to establish an FTP connection to the server. Within the server’s directory structure, navigate to the folder designated for plugins and modify its name to either “plugins_old” or “plugins_testing”.
By renaming the folder, you effectively deactivate all plugins. Consequently, you can then refresh the website to verify if the error or issue has been resolved.
In the event that the website is functioning properly after this change, restore the folder’s original name to “plugins”. Next, proceed to test each plugin individually.
This entails activating them one by one and assessing the site’s performance after enabling each plugin. Once you identify the problematic plugin, you can opt to either remove it entirely, substitute it with an alternative, or reach out to the plugin developer for assistance.
Deactivate the Theme
The 500 Internal Server Error can also be attributed to a customized theme employed on the website. To address this, users have the option to deactivate the theme by renaming it.
After renaming the theme, it is advisable to refresh the site in order to determine if the error has been resolved. Alternatively, one can switch to the default WordPress theme and then reload the page. In cases where a child theme is being used, attempting to deactivate the parent theme could be a viable solution.
WordPress Core Files Reinstallation
In the event that the core files have become corrupted, users can rectify this error by conducting a reinstallation process. However, it is crucial to create a backup of the existing files before proceeding. This backup can be stored on various platforms such as a hard drive, solid-state drive (SSD), or cloud storage.
Importantly, this reinstallation process will not impact the plugins or themes installed on the website. To initiate the process, begin by navigating to the official WordPress site and downloading the latest version of WordPress. This action will generate a compressed ZIP file.
Once the file has been successfully downloaded, extract its contents onto your computer. Subsequently, delete the “wp-content” folder, taking care to exclude any plugins, themes, or other customizations that have been made.
Proceed by establishing an FTP connection to the hosting server and navigate to the root folder. Once connected, upload the wp-includes and wp-admin files to the root folder, replacing any existing files with the same names.
By overwriting the core WordPress files, you can ensure their integrity without causing any disruption to the installed themes or plugins. After completing the upload, return to the website and verify if it is functioning properly.
Seek Professional Help
The recommendations and remedies proposed in this article aim to address the prevalent issues responsible for triggering the HTTP 500 Error.
However, in the event that none of the aforementioned solutions prove successful, it is advisable to contact the web hosting provider. By reaching out to a knowledgeable professional, you can seek assistance in examining the server logs and obtaining the appropriate support.
It is plausible that the error stems from a server-related problem, such as PHP timeouts or critical PHP errors associated with third-party plugins. Addressing these errors without the aid of the hosting provider might prove challenging, necessitating their expertise and intervention.
Conclusion
The 500 Internal Server Error in WordPress can be caused by various factors, and it’s crucial to address it promptly as it can impact your Google ranking.
To begin with, you can take some quick and straightforward steps such as refreshing the page, checking error logs, and clearing the browser cache.
If these initial measures don’t resolve the issue, it’s worth investigating potential problems with the theme or plugins. Additionally, adjusting the PHP memory limit and reviewing file and folder permissions can be helpful.
In some instances, recreating the .htaccess file or re-uploading the WordPress core files might be necessary. Should the problem persist, don’t hesitate to seek assistance from your web hosting provider. They can provide further guidance and support in resolving the error.