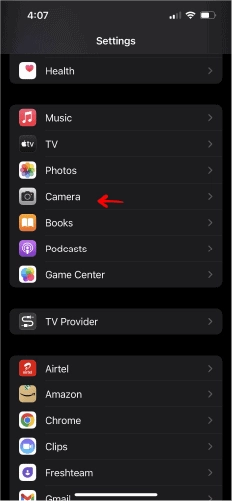Our lives have become more convenient thanks to QR codes. With a quick QR scan, you can easily send payments, contact information, and much more. Apple, as usual, takes things to the next level by integrating the scanner into the camera itself. This eliminates the need for third-party applications.
As a result of the most recent upgrade, the QR code scanner is not operating properly, and it is more frequently a software issue than a hardware one.
You can easily fix the QR code scanning problem on your iPhone by using the techniques described below.
Table of Contents
How to Fix iPhone Qr Code Scanner Issue
If you are having trouble scanning QR codes with your iPhone 14, here are some fixes that may help.
Make Sure the QR Code Scanner Is Enabled
You may need to enable the Scan QR Code option on your iPhone 14 if it still fails to read QR codes despite running iOS 16 or later.
It’s common for us to forget to turn on our camera’s QR code scanner, and then assume there’s a problem with it. Before proceeding, make sure the QR code scanner is turned on.
Make sure the QR code scanner is turned on by following these steps:
- Open the Settings app after unlocking your device.
- After scrolling down, click on Camera.
- Make sure the Scan QR Codes option is turned on by tapping the adjacent toggle.
- The remedies listed below may help if you are still unable to scan a QR code in the Camera app.
Reopen The Camera App
After cleaning the iPhone camera, carefully framing the image, and providing appropriate lighting, we recommend forcing the app to close and reopen it later if it still can’t read the QR code. In this way, you will eliminate any potential problems you may be experiencing with the program.
Here’s what you need to do:
- Swipe up from the bottom of your screen to open the App Launcher.
- If you move the Camera app up, it will be forcibly closed. It is recommended that you close all open programs in order to reduce background activity on your device and improve its performance.
- Hold on for a few minutes before proceeding.
- To open the Camera app, touch it once more.
Put QR Code In The Center
You should select Camera mode instead of portrait, video, slow-motion or pano when scanning QR codes with the iPhone’s built-in scanner.
Bringing the QR code to the center of the viewfinder will enable it to be focused. The linked link will appear automatically on your camera screen. You won’t have to press any buttons to begin scanning.
Clean The Camera Lens Of The iPhone
If you are still unable to read QR codes on your iPhone 14 Pro, you must check the camera lens. The lenses on our cameras are often neglected, making them prone to dirt and need to be cleaned on a daily basis. If this happens, clean the camera with a soft cloth, preferably one made of microfiber.
It may still be difficult for the camera to read the QR code if there is insufficient lighting. You may also want to bring the QR code somewhere well-lit, or perhaps have someone else illuminate it with their phone’s flashlight.
If you encounter scanning errors, you may want to increase the screen brightness on your iPhone 14.
Reboot Or Restart Your iPhone
If the default restart doesn’t work, try a force restart. If you haven’t used the force restart feature before, it’s another way to turn off your iPhone.
Forced restarts differ substantially from factory resets, which delete all of your data (so don’t worry about losing anything), though you can lose some unsaved changes to files.
Restart your iPhone by following these steps:
- Release the volume up button after holding it for a moment.
- Before letting go of the volume down button, tap it briefly.
- Wait until you see the Apple logo before releasing the button.
You can use this method to resolve QR Code issues on your iPhone 14. Check if you are able to scan the QR code or not, and proceed to the next step if not. If you are able to scan the QR code, then you are good to go.
A force restart of the iPhone 14 is often used to fix iOS 14 issues such as WiFi issues, so this method should work as well for QR Code problems.
Use Control Center
In case your iPhone camera still cannot read a QR code even though it is clean, has sufficient lighting, and is well-framed, we recommend forcing the app to close and reopen after a short time. Therefore, any potential bugs that might affect the app’s functionality will be fixed.
- To access the App Launcher, slide up from the bottom of your screen.
- Close all open apps and drag the Camera app up to close it instantly to reduce background activities.
- Hold on for a few minutes before proceeding.
- After tapping on the Camera app, it will reopen.
Check If The QR Code Is Valid Or Not
The iPhone 14 camera already includes a QR code scanner, but some QR codes may require third-party applications, such as payment apps.
You can test your iPhone’s ability to read QR codes using recommended apps. If you’re having problems using the built-in scanner, you can use a third-party QR code reader.
Update To The Latest iOS Version
In the event that none of the troubleshooting suggestions work, your phone’s OS may be to blame. Check your phone’s settings to see if any updates have been made.
When adjusting the settings fails to resolve the issue, check for iOS updates. Updating iOS is always a good solution for minor software issues.
These steps can assist you in checking for iOS updates on your phone:
- Back up your smartphone using iCloud or a computer.
- Using a power source and Wi-Fi network, you can access the internet on your iPhone.
- Go to Settings From Menu.
- Now go to Software Update in the General settings.
- Select the software upgrade that you want. While using iOS 16, you will still be able to get important security updates.
Conclusion
If you’re having trouble scanning the QR code on your iPhone 14, we have a few solutions for you. In some cases, it might be as simple as cleaning the lens of the camera; in other cases, you might need to install a new application or update your Software.
Regardless of what’s causing the QR code scanner on your iPhone 14 not to work, our guide should point you in the right direction and help get your device back up and running like new again. Thanks for reading!