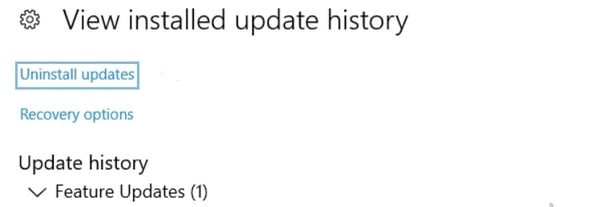In case you’ve daily driven Windows 10 for a while and regularly updated it, chances are that you may have faced an issue with the Windows 10 updates at least once. In case you are facing the error “Your device is missing important security and quality fixes” while trying to install the latest security updates, you’d be glad to know that the fixes are quite easy to implement.
In this article, we have listed why this issue arises with certain updates of Windows 10, and how you can bypass it and completely fix the root cause to avoid it in the future. Let’s begin with why this issue pops up while trying to install the latest security updates.
Table of Contents
Reasons Why This Error Pops Up While Updating Windows 10
With Windows 10, it is common to experience a security update every once in a while and a couple of feature updates over a year. But, during these automatic updates, you may face the error “your device is missing important security and quality fixes”.
Most of the time, this issue can occur either because of corrupted critical system files or when any Windows update files are either missing because of incomplete update downloads. This can happen because of a wide variety of reasons, including but not limited to premature shutdown or rebooting during updates, malware infestation, and bugs on Microsoft’s end.
Whatever the reason that causes this issue, you can easily fix it by trying out a few of the fixes we’ve listed below after gathering solutions from various different sources. Let’s take a look at some of them in the next sections.
How to Fix “Your device is missing important security and quality fixes” Error on Windows 10?
Using the Windows 10 Update Troubleshooter
The first thing to try in case of any problems with Windows updates would be the built-in Windows Update Troubleshooter. This handy tool from Microsoft can detect most problems, if any, with relative ease and fix them automatically. In case the problems are too severe, you may have to move on with the other methods to fix this problem.
- Press the “Windows Key + I” shortcut on your keyboard together to bring up the System settings of Windows 10.
- Navigate to “Updates and Security” from the home screen of the Settings app.
- From the left navigation pane, choose “Troubleshoot”
- Once you click on Next, the troubleshooter should start looking for any potential problems and try to fix them automatically.
Note that this method will fix most basic issues with the Windows Updater. But, in case the underlying cause of your problem is more severe and the troubleshooter reports that it couldn’t find any solutions, then you should move on to the next steps.
Installing the Most Recent SSU (Servicing Stack Update)
SSU or Servicing Stack Updates are essential to the proper working of Windows 10. These are basically updates to the updater component of Windows and missing these can cause the aforementioned problem to arise. To fix this by installing the latest service stack for your OS build, follow these steps.
- Press the “Windows Key + R” shortcut on your keyboard to bring up the “Run” popup.
- Type in “Winver” without quotes and press Enter.
- A pop-up with the exact build number of the OS version you’re running should come up. Note the build version for later use.
- Open this official Microsoft link that lists all the latest SSUs and the versions they are compatible with.
- From the table, note down the relevant SSU Package name for your OS build and visit the Microsoft Update Catalog.
- Once you’re on the Microsoft Update Catalog homepage, enter the SSU package number on the search box.
- From the results that come up, download the most relevant one and install it by running the package as an administrator.
- Reboot and try to continue updating your system as usual.
This method should fix any underlying issues with the Microsoft servicing stack update, which causes the aforementioned issue in most cases. If this method still doesn’t work for you, this may be a sign that some critical system files have been damaged.
Repairing Critical System Files
One of the easiest ways to fix any missing or corrupted system files that don’t directly affect the working of the OS is to use a few commands in the Windows terminal. Let’s take a look at how to do so, step-by-step.
- Open the Window 10 Start Menu by either pressing the Windows button on your keyboard or clicking on the start icon.
- Once you have access to the search bar, look up “CMD”.
- From the results that come up, choose “Run as Administrator” from the right window pane.
- After you’ve successfully started up CMD as administrator, type in the following command without quotes and press enter – “DISM.exe /Online /Cleanup-image /Restorehealth”
- Once the process ends, type in the following command without quotes and hit enter – “sfc /scannow”
- After the process completes all background work, restart your PC and try to run the Windows Updates again.
This method will fix this issue in case it was caused by corrupted or missing system files. But, in case one of the recent updates you made to your PC was buggy, then it can be a great idea to try and uninstall it to try fixing this error. We will take a look at this in the next section.
Uninstall The Most Recent Updates
Windows provides a native solution built into the system settings that can uninstall any recently made updates. Removing these buggy updates can sometimes fix a plethora of issues with the Windows updater and the OS itself. Let’s take a look at how to proceed with this method.
- Go to Windows Settings and tap on “Update and Security”
- Under “Check for Updates”, tap on “View Installed Update History”
- In the next window that comes up, select “Uninstall Updates”
- A list should appear with any recent updates, and once you’ve selected the most recent one, tap on “Uninstall” to remove it.
- Reboot and search for updates manually to bring up the latest fixed updates.
This concludes all of the methods that you can use to fix “Your device is missing important security and quality fixes” on Windows 10.