Google Play Services are essential for running Google apps correctly on Android. These services are also needed for apps that use the Google play APIs. Sometimes you may face the error message “Unfortunately, Google Play Services Has Stopped” when using your favorite apps or updating them. Read on to find out the best solutions to solve this problem.
When this issue pops up, you might face problems with the Google Play Store or essential google services on your android phone. The problem occurs most likely due to either a botched Google Play Services update or due to some issue with the system files on your Android device. First, let’s take a look at the working of Google Play Services and how it provides APIs for most Android apps to use.
A good number of Android apps use Google Play Service API for interacting with the end-user. This includes inquiries about your location, your device model, backing up your data, and much more. These services were released by Google in 2012 for most Android phones and since then, it has been continuously updated over time.
Table of Contents
How to Fix Google Play Services Keeps Stopping
If you can tweak the basic settings on your phone and follow these steps, we can guarantee that this guide will solve your issue. First, we will start with the simple methods, and gradually move on to more advanced ones. If you have either installed a Custom ROM or GSI on your device, then you can skip right to that section, and fix it in one simple step.
Manually Install Google Play Services

Most of the time, every issue with the Google Play Services is a result of failed or buggy updates. This issue can be fixed by manually sideloading the app from this link. Here you can get the latest stable versions of Google Play Services.
Once the download is complete, you will need to install it. The device should ask if you want to Allow installing from unknown sources. Select yes, and the installation should start. Once you have updated the app, restart your device. When the device reboots, the “Google Play Services has Stopped” error should be gone.
Read: Error Downloading There Is Insufficient Space on the Device
Restart Your Device
Restarting the device can be a simple fix for most of the problems in your Android device. Hold your power button and select the option to restart your device. See if this fixes the problem. If it doesn’t, then we have listed many more ways to solve this problem.
Uninstall Recent Android WebView Updates

In the recent few updates, the Android WebView has caused quite a few apps to stop working, including the Google Play Services. The issue has been confirmed by Google, and the best way to fix this is to uninstall the updates.
To fix this issue, follow these steps:
- Go to the settings app on your phone.
- Select “Apps & Notifications”
- Go to “See all apps”
- Here you will find “Android System WebView” listed among the top few apps. Open the app by selecting it.
- Use the Play Store icon situated at the top right corner to go to the app listing.
- From there use the “uninstall” button to remove all the latest updates.
Delete Google Play Store Cache Data
The app cache contains temporary files stored by the app for later use. This can sometimes cause slowdowns and crashes when a lot of it gets accumulated. Clearing the Google Play Store cache can reset the temporary data and fix your problem.
Here’s how you can clear the app cache in just a few steps:
- Touch and hold the Google Play Store icon.
- Select the information icon at the top right section of the pop-up.

- From here, go to “Storage & Cache”.

- Select “Clear Cache”
This process clears the cache memory and can solve a variety of crashes related to either Google Play services or the Play Store itself.
Sign Out of Your Google Account and Add It Again

Sometimes, the issue with Google Play Services can be due to problems with sync between the device and the Google servers. The best way to fix this is to sign out of your Google account connected to your device, and then sign in again.
Follow these steps to do the same:
- Open the Settings app on your device.
- Go to the “Accounts” option in the settings menu.
- From there navigate to your connected Google account.
- Next, you should get a screen that has the option “Remove account”
- Once you confirm your choice, the account should be removed.
- Next, log in to your Google Account through the menu that you opened in the second step.
This should fix any problems with device and server sync, and in turn, should also fix any problems with Google Play Services.
Uninstall Google Play Service Updates

This method can help if you don’t feel confident about sideloading the Google Play Services from third-party sources, as detailed in the first step. Uninstalling any faulty updates to the services can help you fix the issue.
Follow the same method that was elaborated for uninstalling Android WebView Updates. In fact, you can use these steps to clear storage space and updates for any application installed on your phone.
Check the Date and Time on Your Device
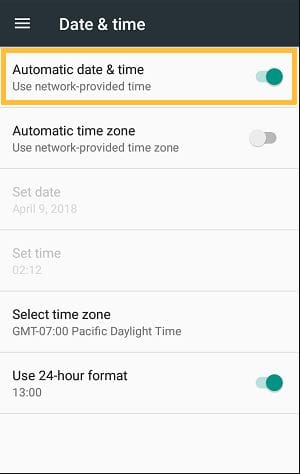
Google Play Services can stop working if the date and time set on your device is incorrect. To fix this problem, follow these steps:
- Go to the Settings app on your device.
- Navigate to the “System” option.
- From there go to “Date & Time”.
- If you have an active data connection, find the option that says “Use network-provided time” and “Use network-provided time zone”, and turn them on.
- If you don’t have an active data connection at the moment, you can manually set the time, date, and time zone.
Once the date and time on your device are fixed, you should be able to open your apps without the Google Play Store has stopped working error.
Read: How to Fix Google Play Store Error 927 on Android Phone
Check Google Play Services Permissions

Sometimes the issue with Google Play Services can be caused by insufficient permissions being granted to the app. This can be due to a user error, but it can be also caused due to bugs in the updates of the app.
Take these steps to grant permissions to the app:
- Just like the aforementioned methods, navigate to the app management page from settings on your device.
- Next, you will find an option titled “Permissions”
- Open it, and check if there is anything listed below “Denied”.
- If yes, then select the permission that’s denied, and then you will get the option to allow it.
- Once allowed, the problems should be fixed.
Reset Your Device
In the rare case that none of the methods mentioned above solved your problem, then the only option you are left with is to reset your device. Once you reset your device, you will lose all your apps and data stored on it. Make sure to create a backup before proceeding with this step.
Follow these steps to reset your device:
- Go to the settings app.
- Navigate to the “System” option.
- Then select “Reset options”
- Here, you get the option “Erase all data (factory reset)”
- Once you select this option, the phone will ask for authorization and ask you to confirm.
- Once the process is complete, your phone will reboot into its factory state.
- You will need to set up all your accounts again, and then you should be able to use the phone without any sort of issues.
Fix Errors in Custom ROMs With GApps
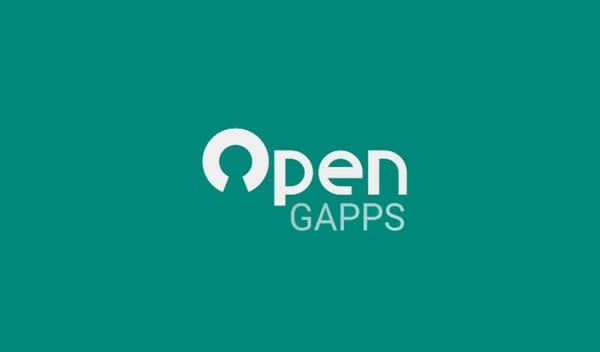
If you have a phone with a custom ROM installed on it, then the fix to this problem is very easy. You just need to download the latest GApps from here. Select the correct platform and Android version of your device, and download the zip archive. Once done, open the custom recovery installed on your device, and flash the GApps archive. Reboot, and the issues should be fixed at once.
Conclusion
Without Google Play Services, most apps on your device would not function properly as they depend on the API that Google provides. Being a crucial part of the device, it needs to be stable at all times. If your Google Play Services keeps on producing errors, then this guide can help you to fix it one way or another, and save your precious time that would be spent on troubleshooting the problem.





