Many of us are currently using PC based on Microsoft Windows. Microsoft unveiled and released their newer version of the Windows known as Windows 8.1 on August 2013 as a free upgrade for Windows 8. It brings up with some latest and some old features that was missing on Windows 8. As it is a typical Windows Operating System that slowdowns your PC due to improper configurations and uses. There are many factors that can degrade your real-time performance. So in this article, we are going to see some of the secret techniques and tips to ensure and optimize your end-user performance without doing so much hard work.
Table of Contents
How To Speed Up Windows 8/8.1 Performance

1. Disable Start-Up Services
There are many Microsoft’s own and third-party application services that starts up when you boot up your PC and stay running in the background. These services consume your memory or RAM. We can disable them and speed up windows 8.1 startup speed and performance.
Steps to Disable Start-Up Services:
- Click on Start. Search for “Run” and type “msconfig“.
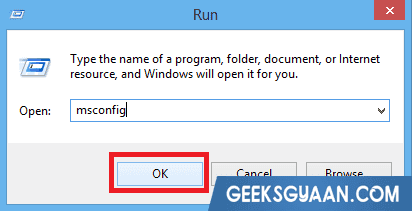
- Now navigate to “Services“. Tick on “Hide all Microsoft services” and then disable all the services which are not required.
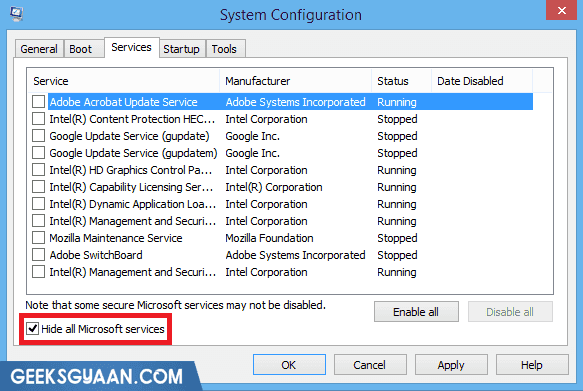
2. Disable Start-Up Program Processes
Many third-party application programs start automatically and runs in the background when you boot up your PC. These programs not only eat up your available RAM but also degrade your PC performance and slow down it. To speed up Windows 10 PC you must have to disable these unnecessary programs.
Steps to Disable Start-Up Programs:
- In “System Configuration” window, navigate to “Startup“. If you are using Windows 8 or 8.1 then you will see the message like-“To manage startup items, use the Startup section of Task Manager“. So click on “Open Task Manager“.
- It will open the Windows Task Manager Startup tab. There you can see the list of program processes that starts automatically while booting up the Windows OS. Highlight the program which you want to disable and then click on “Disable” button. Now close the Task Manager, then click on “Apply” and “Ok” on “System Configuration” Window. Now choose “Restart“.
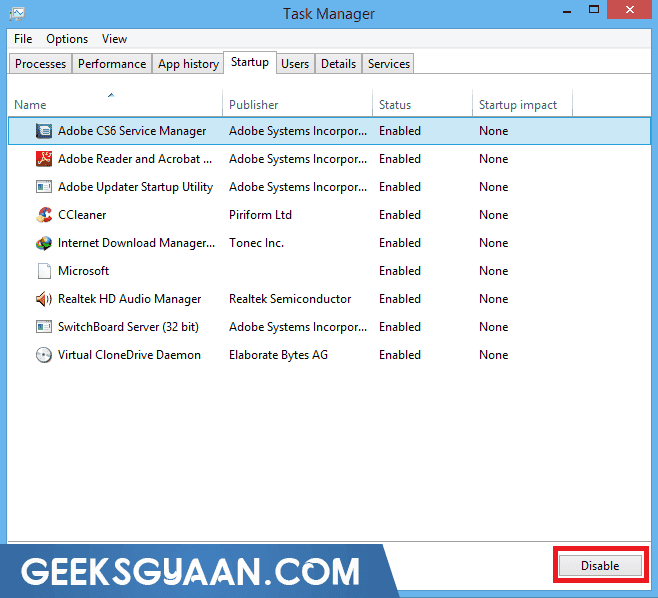
3. Uninstall Useless Programs:
If you have installed many unwanted third party programs from the untrusted source then it is a good idea to remove these useless programs permanently from your Windows OS based computer as they run in the background and keep eating your RAM.
An untrusted program also can install other malicious programs like malware and virus code inside your computer that can harm your computer as it can able to theft your valuable data, credit card, and banking information, etc. These unwanted untrusted programs can degrade your real-time computer performance and slow down your PC. So it is recommended to uninstall these programs completely from your computer to speed up Windows 8.1 Performance.
Steps to Uninstall Useless Programs:
- To uninstall the program, go to “This PC” or “Computer” or “My Computer” and then click on “Uninstall or change a program“. Select the software which you want to uninstall then click on “Uninstall“.
4. Clean Up Unwanted Files
Unwanted files are the major reasons behind the degradation of your computer performance and cause slow down your PC. These unwanted files include temporary files and folders, temporary internet files, browsing history, cookies, log files, etc. To speed up Windows 8.1 you have to completely remove these junk files. There are many ways to delete or completely eliminate them from your PC.
You can also delete them manually but it is not recommended to do so if you don’t have an idea what you are doing. I generally prefer trusted 3rd party utility software to clean these unwanted files. I recommend you to use the utility tool known as “CCleaner” to clean up the temporary files. CCleaner formerly known as Crap Cleaner is a utility program used to clean up potentially unwanted files including temporary files, internet temporary files and browsing history, application cache, cookies, log files, memory dumps, file fragments, app data, etc. You can install CCleaner directly from the link given below.
Steps to remove unwanted files using CCleaner:
- Open “CCleaner” and click on “Analyze“. Now it will start performing search operation to find out unwanted files. It might take some time to completely scan your PC. After completing the analysis process you can see the list of the unwanted temporary files and amount of disk space occupied by these files. Now click on “Run Cleaner” to delete these files completely from your PC.
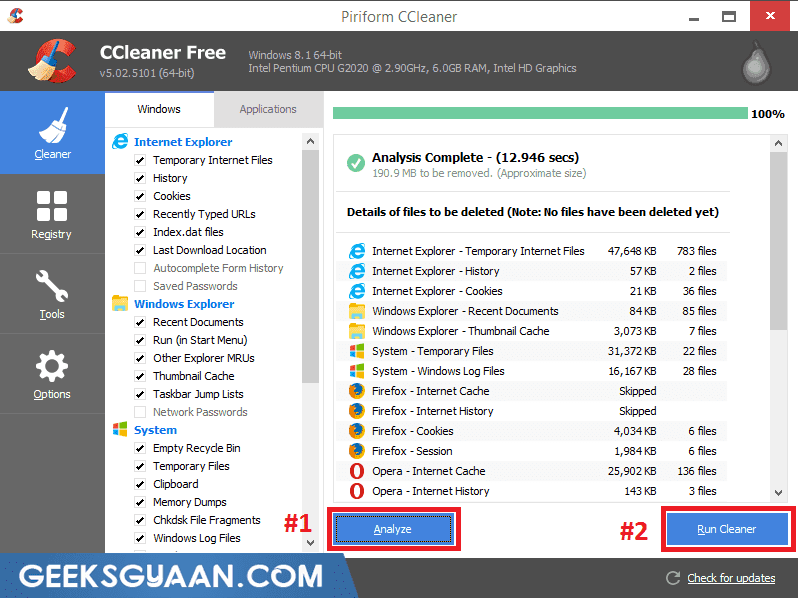
5. Clean Up Invalid Windows Registry
Windows Registry is a hierarchical database that stores system configuration settings and options on Microsoft Windows-based Operating System. The registry also plays a major role to ensure system performance for the user. Many of the OS factors like kernel, device drivers, services, user interface, and third-party applications can make use of the Windows Registry.
Sometimes many of the third-party programs make some changes in your system registry that can degrade your real-time performance. So we need to fix these invalid registries to speed up windows 8.1 start-up and performance. To do so we can use the CCleaner.
Steps to Fix Windows Registry using CCleaner:
- Open “CCleaner” → Navigate to “Registry” → now click on “Scan for Issues“. It may take some time to complete the scan process. Now click on “Fix selected issues“.
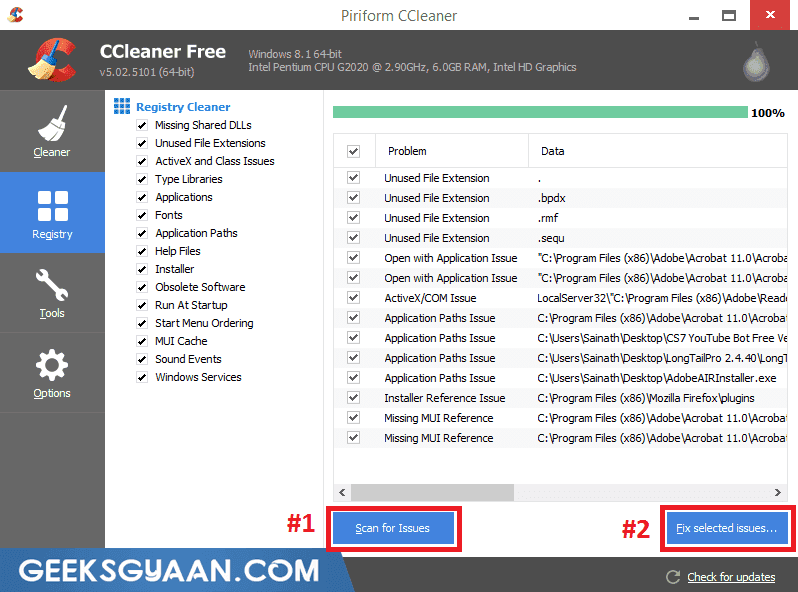
- Now a small window popup will occur. Click on “Yes” if you want backup changes to the registry or click on “No“.
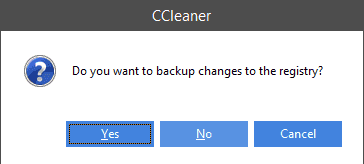
- Now click on “Fix All Selected Issues” and then click on “Close“.
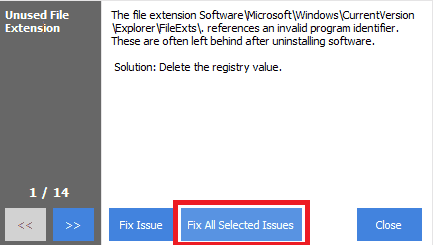
6. Add More RAM/SSD
If you have installed too many 3rd party applications and games then it is a good idea to add a higher amount of RAM module. That significantly helps you to boost up your overall computing performance. Make sure you have an empty RAM slot on your computer Motherboard to install RAM module.
SSD could be the best investment ever. SSD drastically improve boot time and app loading speed. One major reason your PC starts to lag is because of hard drive errors. A mechanical hard drive is 8 times slower than SSDs.
7. Disk Cleanup
“Disk Cleanup” is an inbuilt Windows tool that helps you to remove unwanted junk files such as temporary files, browser cache files, etc.
Steps to Use Disk Cleanup:
- Open “This PC” or “Computer” or “My Computer” and then right-click on the logical partition on which you want to perform the cleanup operation and then click on “Properties“. Generally, temporary junk files are stored within the “C” drive. Now click on “Disk Cleanup“.
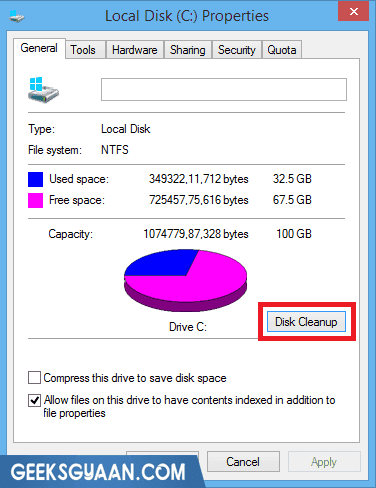
- After that, it will start searching and calculating the amount of dump and junk files. It might take some time to finish the searching process.
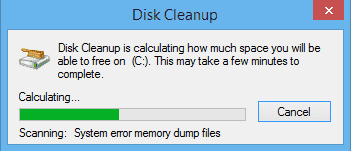
- Now it will display the junk files and amount of disk space you can gain after completing this process. Now click on “Clean up system files” and then “OK“.
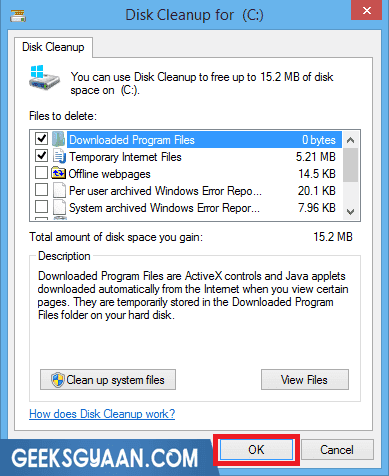
8. Disable Windows Animations
Windows 8 and 8.1 has got many special effects and animations that enhance the end-user experience. You can see the visible animations while switching between two applications, minimizing, maximizing and closing the program. These Windows animations will generally slow down your system performance especially when you are running on out of memory. So it is a good idea to disable some of these animations to speed up Windows 8.1 performance.
Steps to Disable Windows Animations:
- Click on “Start” then search for “Run” or press “Windows + R” key on your keyboard. Type “SystemPropertiesAdvanced” and then click on “OK“.
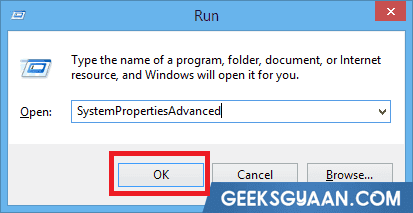
- It will bring you to the “Advanced” tab of “System Properties“. Now click on “Settings” inside the “Performance“.
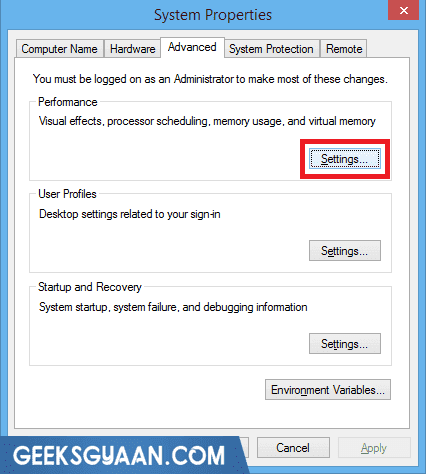
- After that, the “Performance Options” window will pop up. Inside the “Visual Effects” make the changes as shown in the image below and then hit “Apply” and then “OK“.
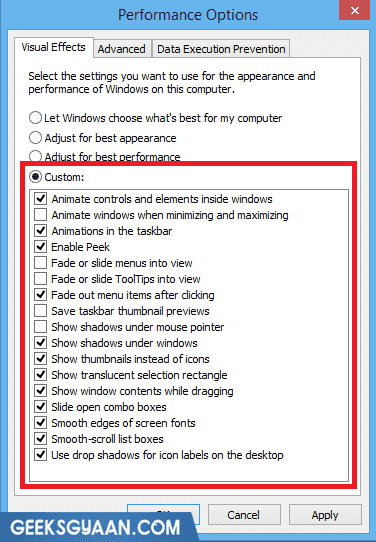
9. Scan Your Whole PC for Virus
It is a good idea to use decent Anti-Virus program on your PC. A good updated anti-virus program not only protects your PC from outside malicious malwares and viruses but also helps you to optimize and ensure system performance. Thus the anti-virus software also can help you to boost up Windows 8/8.1 performance.
