Many of us store our important valuable files and data in an external USB drive that is to say Pen Drives. The valuable data might be anything, which could be your Credit Card information, System recovery files, Banking information, Office Documents, etc.
We all know that Data Privacy, as well as Security, are the two most important factors that should not be avoided and compromised. If you are careless about this you might lose your valuable data forever. The best way to protect a USB drive that has critical information is to encrypt it.
You might think encrypting your USB drive will a require third-party software. Well yes, that is one way to encrypt your drive, but it’s not the safest way. Microsoft Windows has an inbuilt tool to encrypt internal as well as external drives. Many of us are not aware of this utility tool. The name of that tool is “BitLocker”.
Table of Contents
How to Lock Pen Drive with Password using BitLocker?
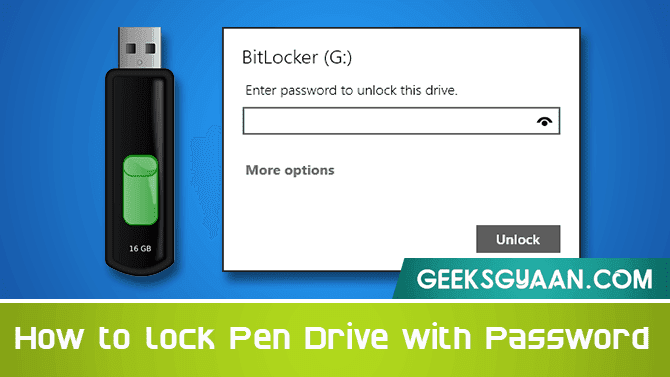
What is BitLocker?
BitLocker is a disk encryption tool included in various versions of Microsoft Windows i.e. into the Ultimate and Enterprise editions of Windows Vista and Windows 7, Pro and Enterprise editions of Windows 8 and Windows 8.1, and Windows Server 2008 and later.
BitLocker is designed to encrypt the entire hard drive to protect critical information. BitLocker uses “Advanced Encryption Standard” (AES) algorithms to encode the information.
We can assign a recovery key i.e. Password to access the data after encryption. We can use “BitLocker” to encrypt our external drive like “Pen Drive” and “External Hard Disk Drive”. So let us see “How to lock pen drive with password”.
Steps to Follow to lock Pen Drive using BitLocker:
- Insert the pen drive which you want to lock. Now open “This Computer” or “Computer” and right-click on the drive and select “Turn on BitLocker”.
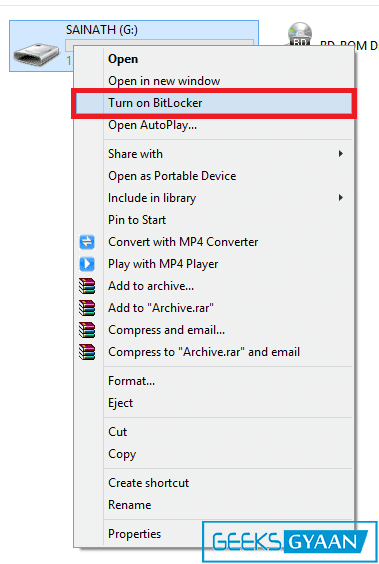
- Now it will give you two options i.e. “Use a password to unlock the drive” and “Use my smart card to unlock the drive”. As we don’t have a smart card we have to go with the first option which is to use a password. Enter a long and memorable password that should contain uppercase and lowercase letters, numbers, spaces, and symbols. If you enter a short password then it will not work. After that click on “Next”.
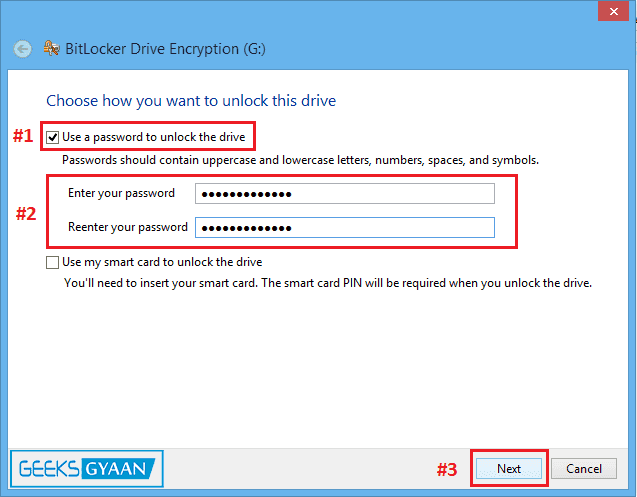
- Now choose the option where you want to back up your recovery key. Choose “Save to a file” to save the backup key into your local drive. You can use other methods that are “Save to your Microsoft account” and “Print the recovery key”. Printing the recovery key is not recommended. After that click on “Next”.
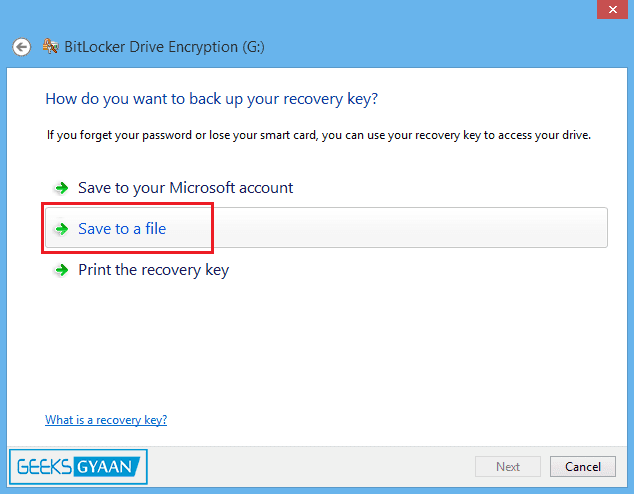
- Now it will ask you to choose how much of your drive to encrypt. In that, you have two options either use “Encrypt used disk space only”, which is faster and best for new PC’s and drives and another is to use “Encrypt entire drive”, which is slower but best for PC’s and drives already in use. Decide and select the option which you would prefer. After that click on “Next”.
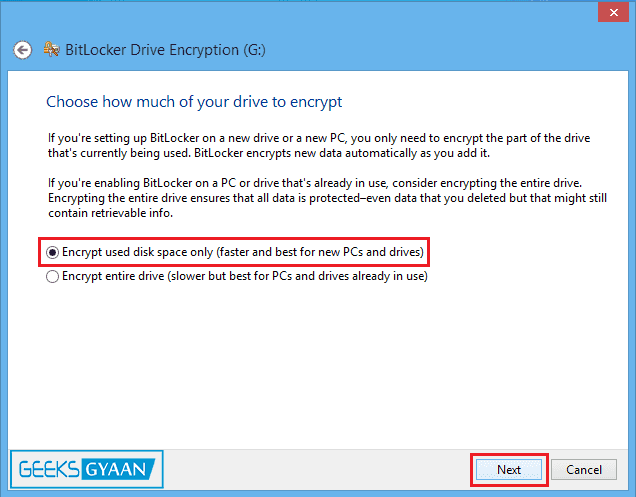
- Now the final step is to start encryption process. So click on “Start encrypting”.
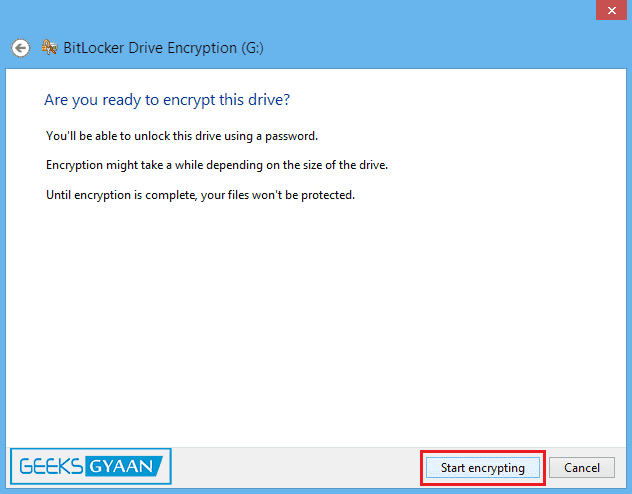
- It might take a while depending on the size of the drive.
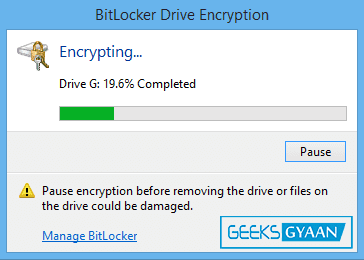
Note: Until the encryption process is complete don’t remove or unplug your pen drive.
How to Manage BitLocker?
You can manage many things using the “BitLocker Drive Encryption” control panel. BitLocker provides many things to manage with the drive on which BitLocker is on i.e. you can back up your BitLocker recovery key, you can change existing password, remove password, add smart card, turn on auto-unlock, and turn off BitLocker. To do so right click on the drive on which BitLocker is on and select Manage BitLocker.
How to Change BitLocker Password?
Changing the password of the drive that has been encrypted using “BitLocker” is fairly simple. To change the password of “BitLocker” follow the steps below:
- Right click on the drive which has been encrypted by “BitLocker” and select “Change BitLocker password”.
- Now enter your “Old password” and “New password” twice to confirm it. Then click on “Change password”.
How to Remove BitLocker?
To remove “BitLocker” protection follow the steps below.
- Right click on the drive on which BitLocker is on and then select “Manage BitLocker”.
- Now “BitLocker” control panel will open. There you will be see an option to “turn off BitLocker”. Click on it.
- Now click on “Turn off BitLocker”.
- Now it will start decryption process. It might take while.
Note: Until the decryption process is complete don’t remove or unplug your pen drive.
Conclusion:
We have make use of the inbuilt Windows tool known as BitLocker to encrypt pen drive. Thus we has been locked pen drive with password without using any other third party software. BitLocker is great tool that many of us don’t know what is it and how to use it.





